
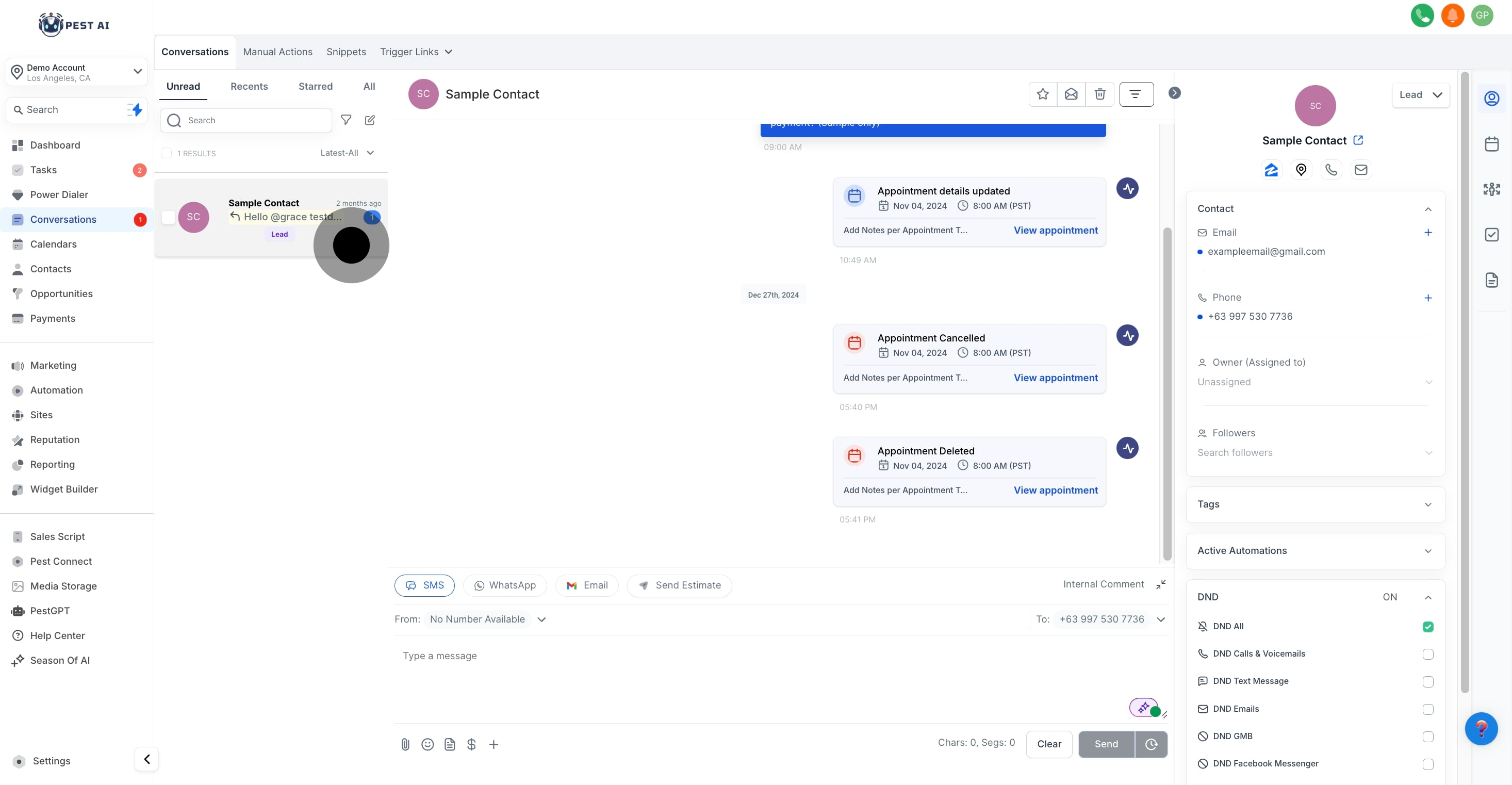
Locate the tasks and notes icons on the right-hand side panel.
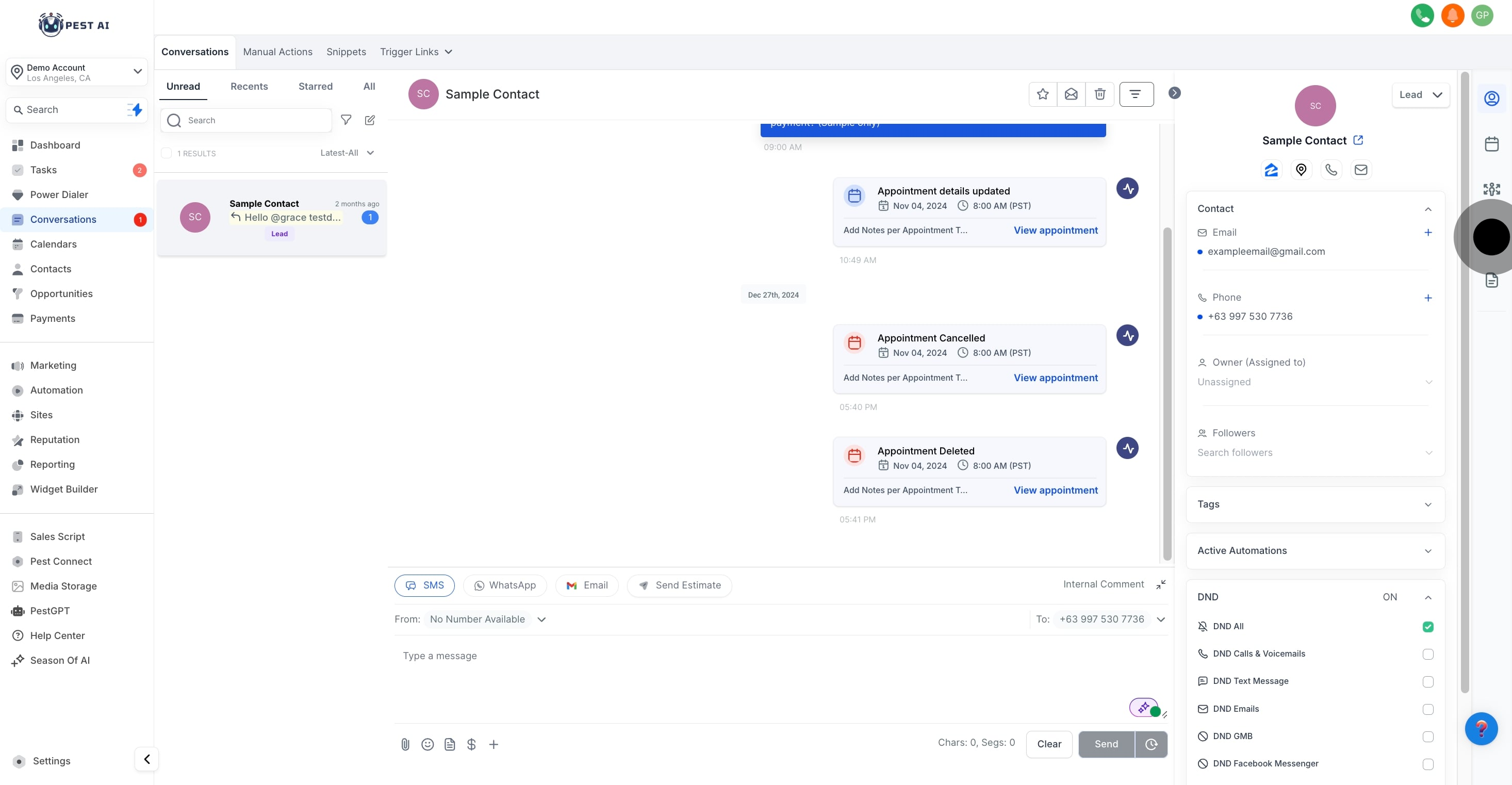
Select "Add Task" from the panel.
Enter the task details and save.

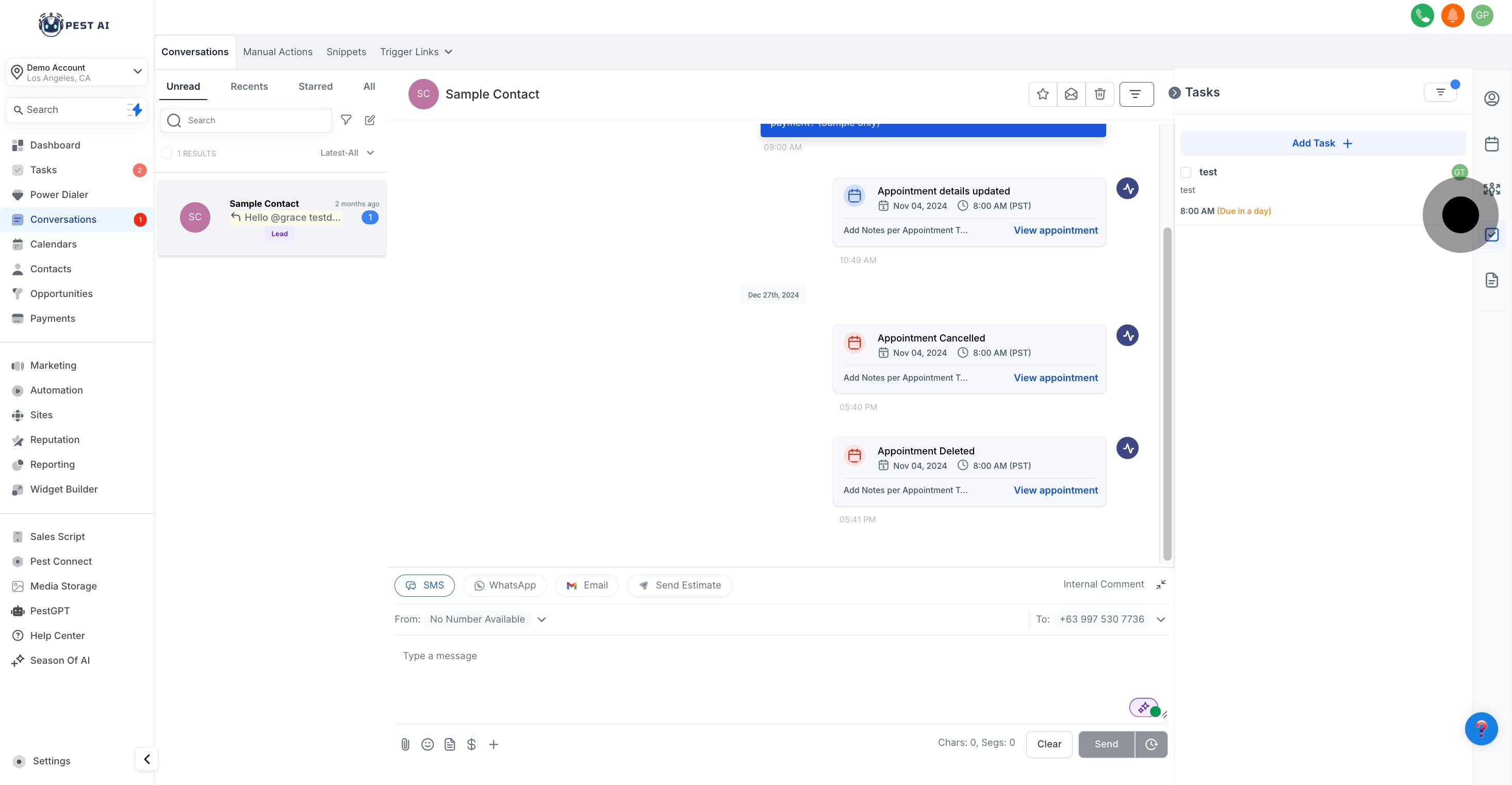
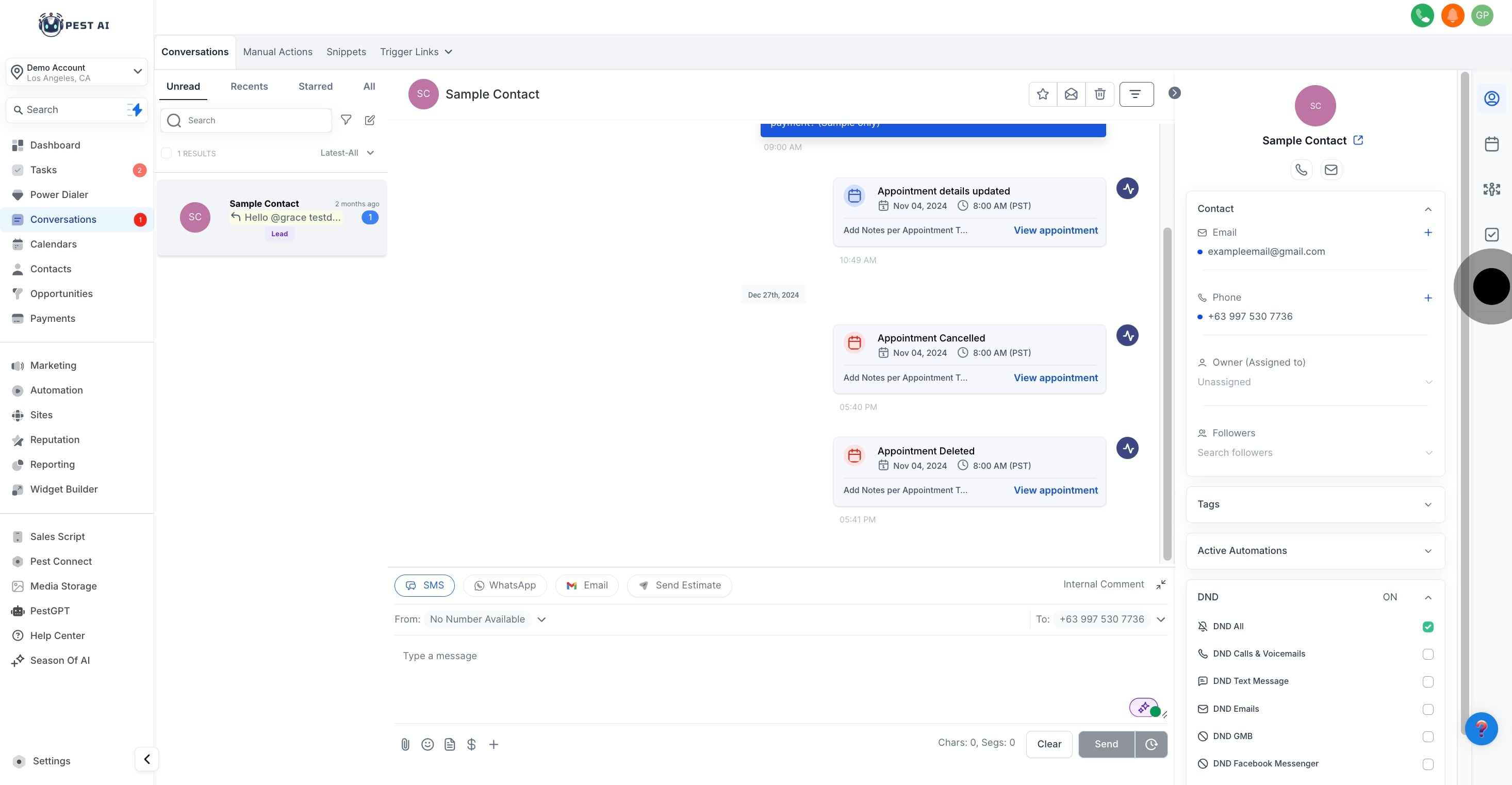
Select "Add Note."
Enter your note details and save.
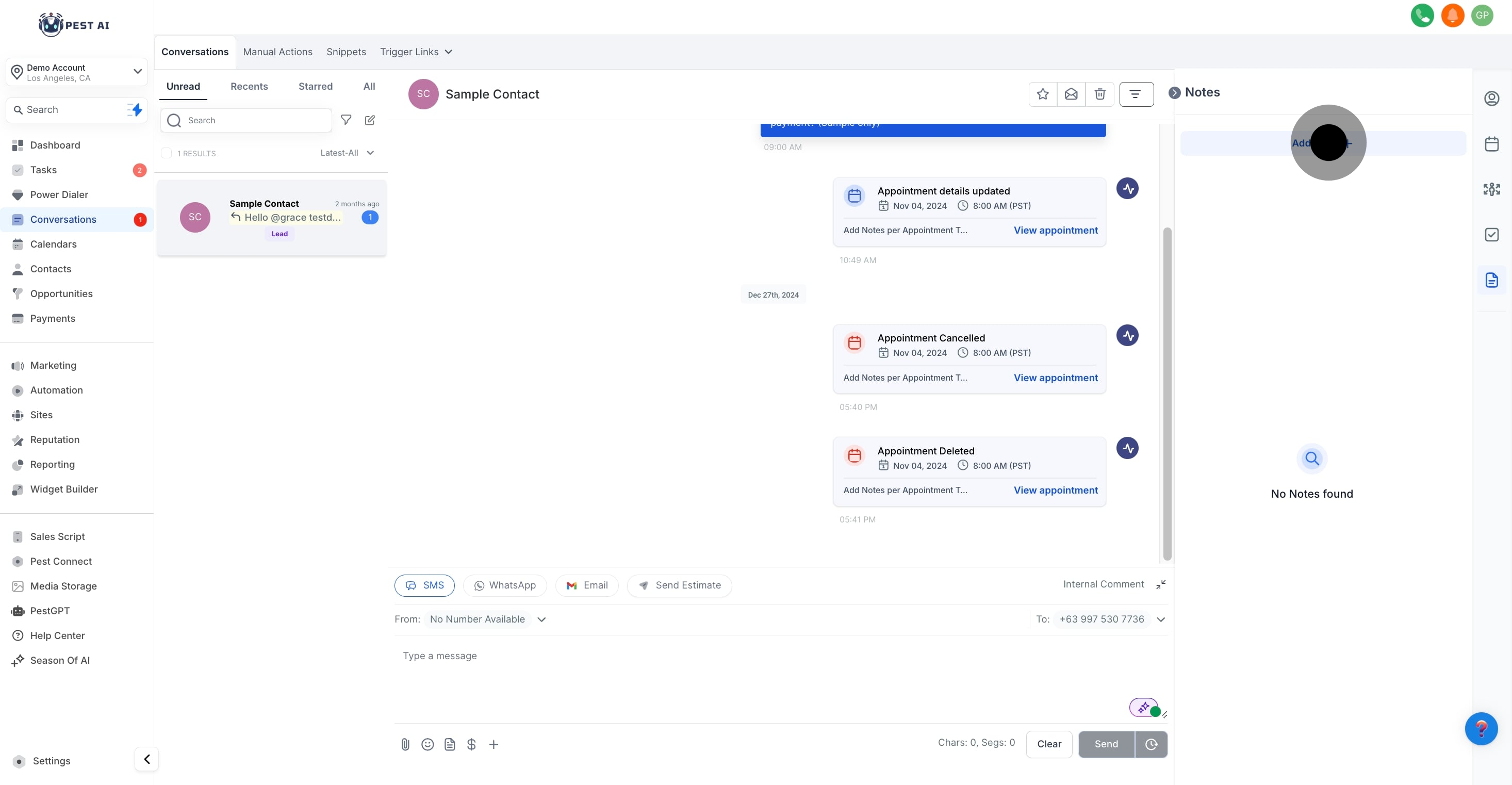
Streamlined Workflow: Manage tasks and notes directly within the Conversations module without navigating to other sections.
Improved Efficiency: Quickly add, edit, and delete tasks and notes to keep track of important information and follow-ups.
Error Mitigation: The undo delete option helps prevent accidental data loss.
Pro Tips:
Consistent Updates: Regularly update your tasks and notes to maintain accurate and current information.
Use Descriptive Titles: When adding tasks and notes, use clear and descriptive titles for easy reference.
Organize Tasks by Priority: Prioritize your tasks to focus on the most important actions first.
Why can’t I see the tasks and notes icons?
Ensure that you have the latest version of the module and try reloading the page.
Can I assign tasks to other users?
Currently, tasks are user-specific and cannot be assigned to others within this module.
What happens if I accidentally delete a note or task?
You can use the "Undo" option immediately after deletion to restore the task or note.
This update enhances your ability to manage conversations more effectively, keeping all your important information and tasks in one place. For visual guidance, consider adding screenshots of the Conversations module with highlighted areas showing the tasks and notes icons, adding a task, editing a task, and the undo delete feature.