Go to Conversations tab and search for the contact that you want to send the file to
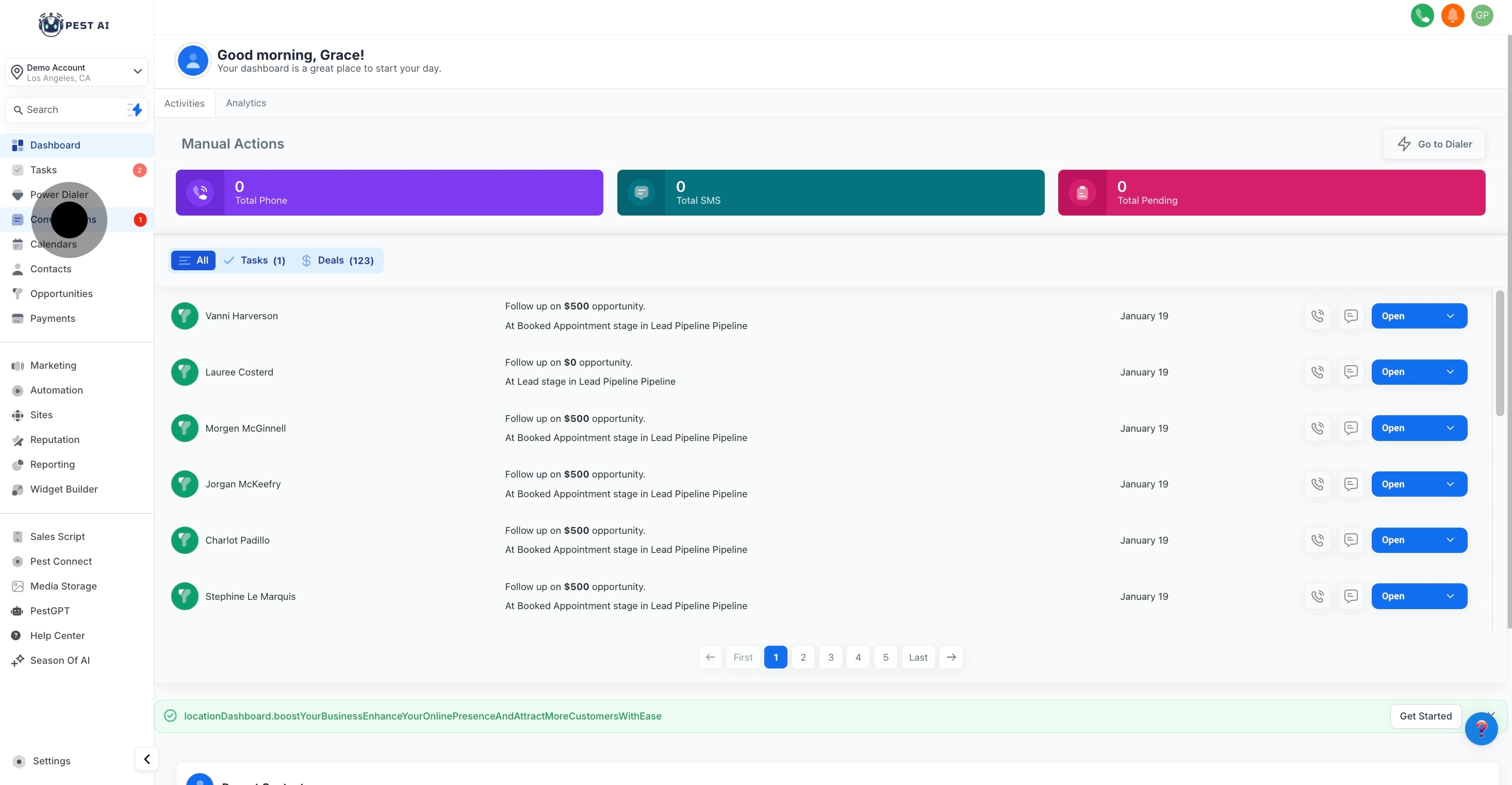
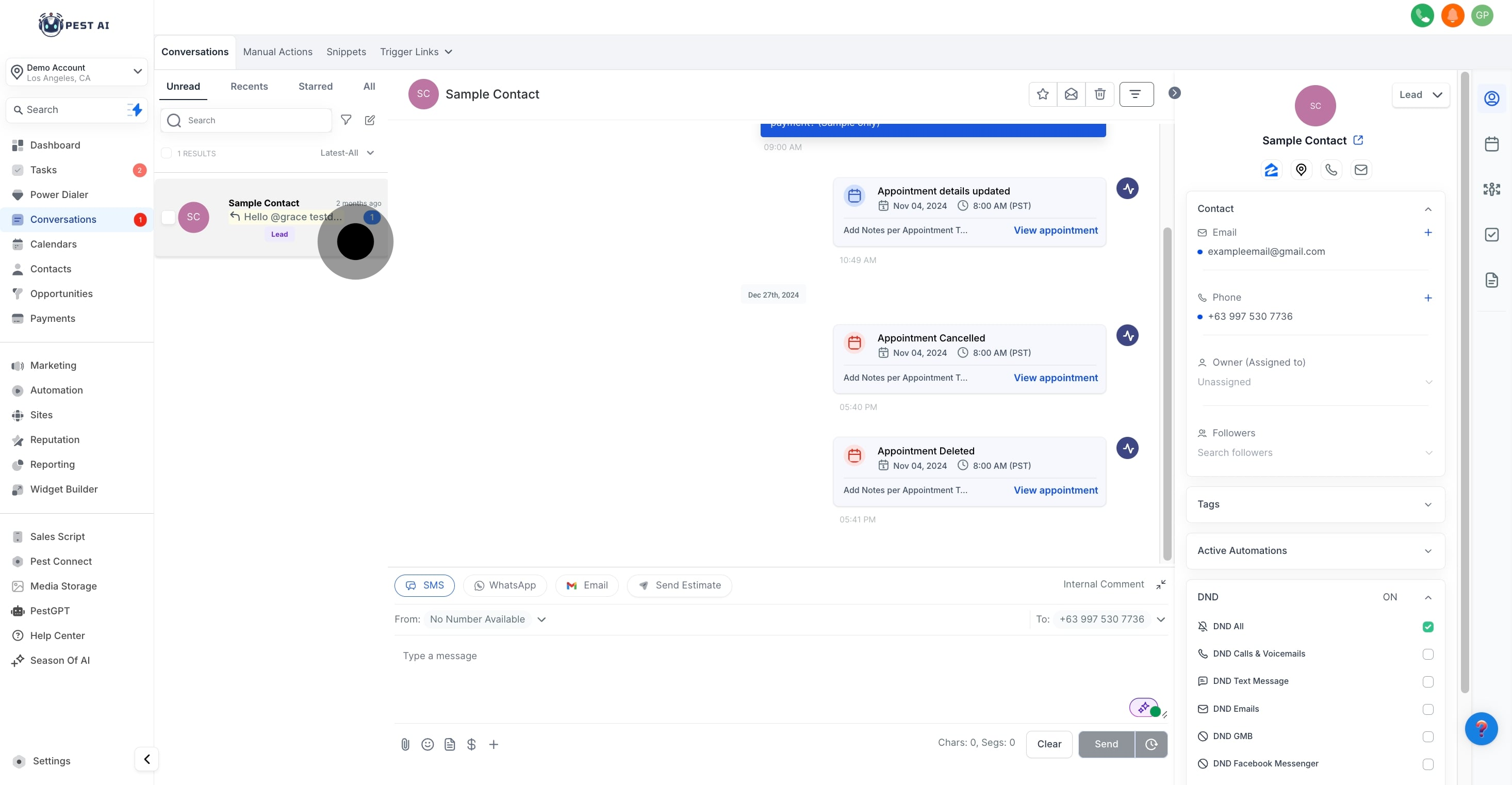

You can drag and drop the file in the conversation or attach it with the clip icon

users can also decide if they want to upload attachments via their device or the media library

Your phone number should be MMS enabled to send attachments in an SMS. We support up to 10 attachments, as long as the total size of the message body text and all attachments is less than 5 MB.
Carriers also have limits. Here are the Carrier Attachment Size limits for some common US Carriers:
The email providers also have limits. Here are the attachment sizes for different Email Providers:
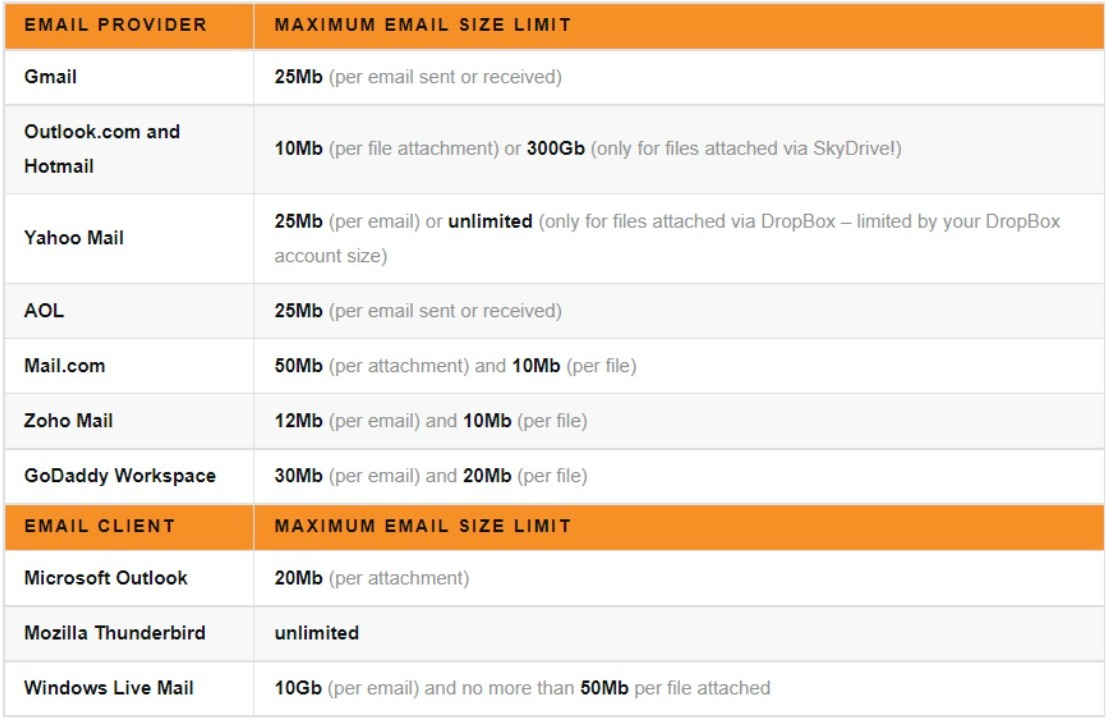
Notes:
Users can now upload large-sized attachments directly from their devices or if you prefer from the media library
All files in SMS and any exceeding the email attachment limit (25MB) will be automatically uploaded to the media library.
These attachments will be added directly as media library links.
1. How can I attach a file to an email or SMS message?
To attach a file, go to the Conversations channel, select the contact you want to send the file to, and either drag and drop the file into the conversation or use the clip icon to attach it.
2. What is the maximum file size I can send via SMS?
The total size of the message body text and all attachments must be less than 5 MB for SMS. Please note that your phone number must be MMS-enabled to send attachments.
3. Can I send multiple attachments in one SMS?
Yes, you can send up to 10 attachments in one SMS, as long as the total size does not exceed the 5 MB limit.