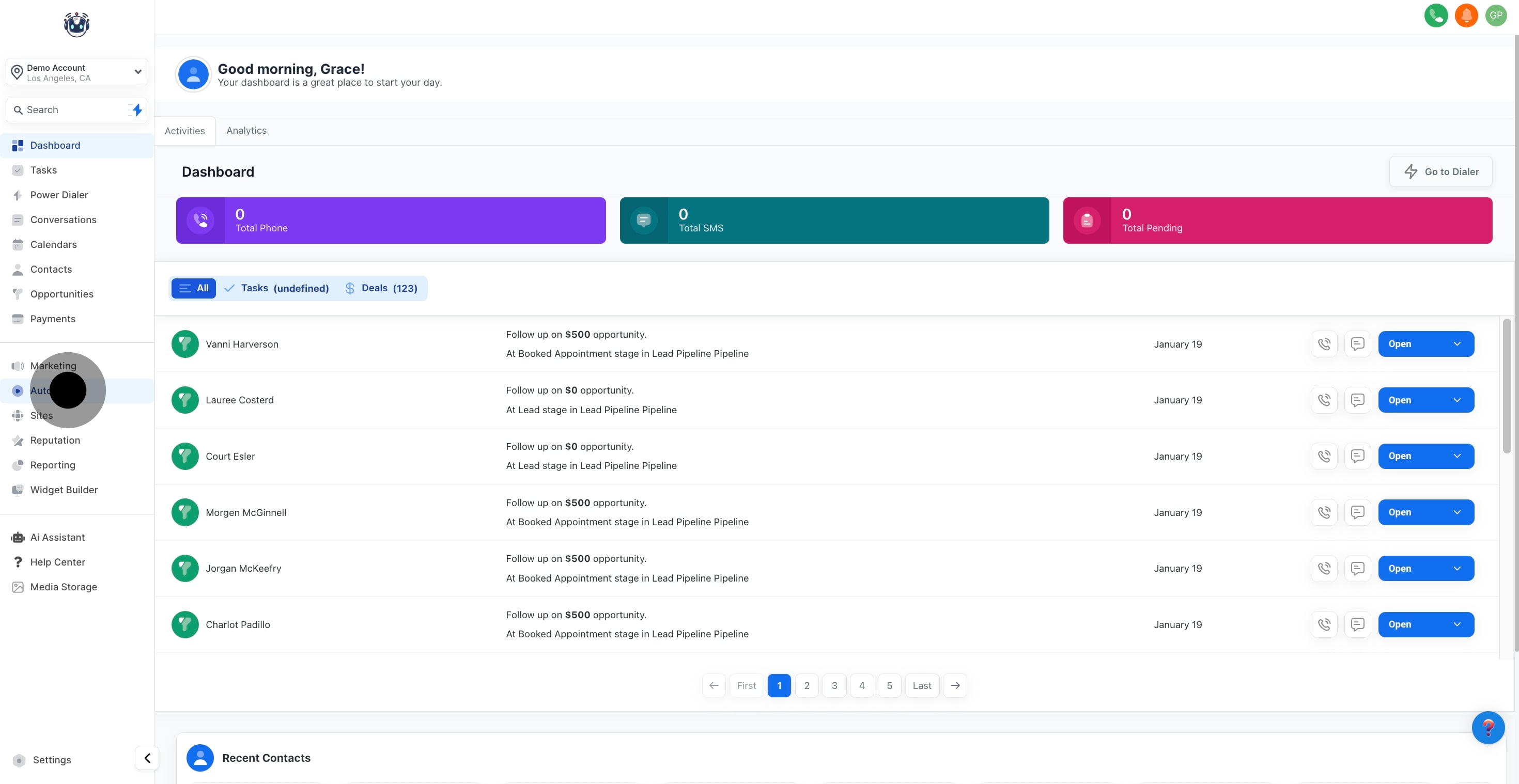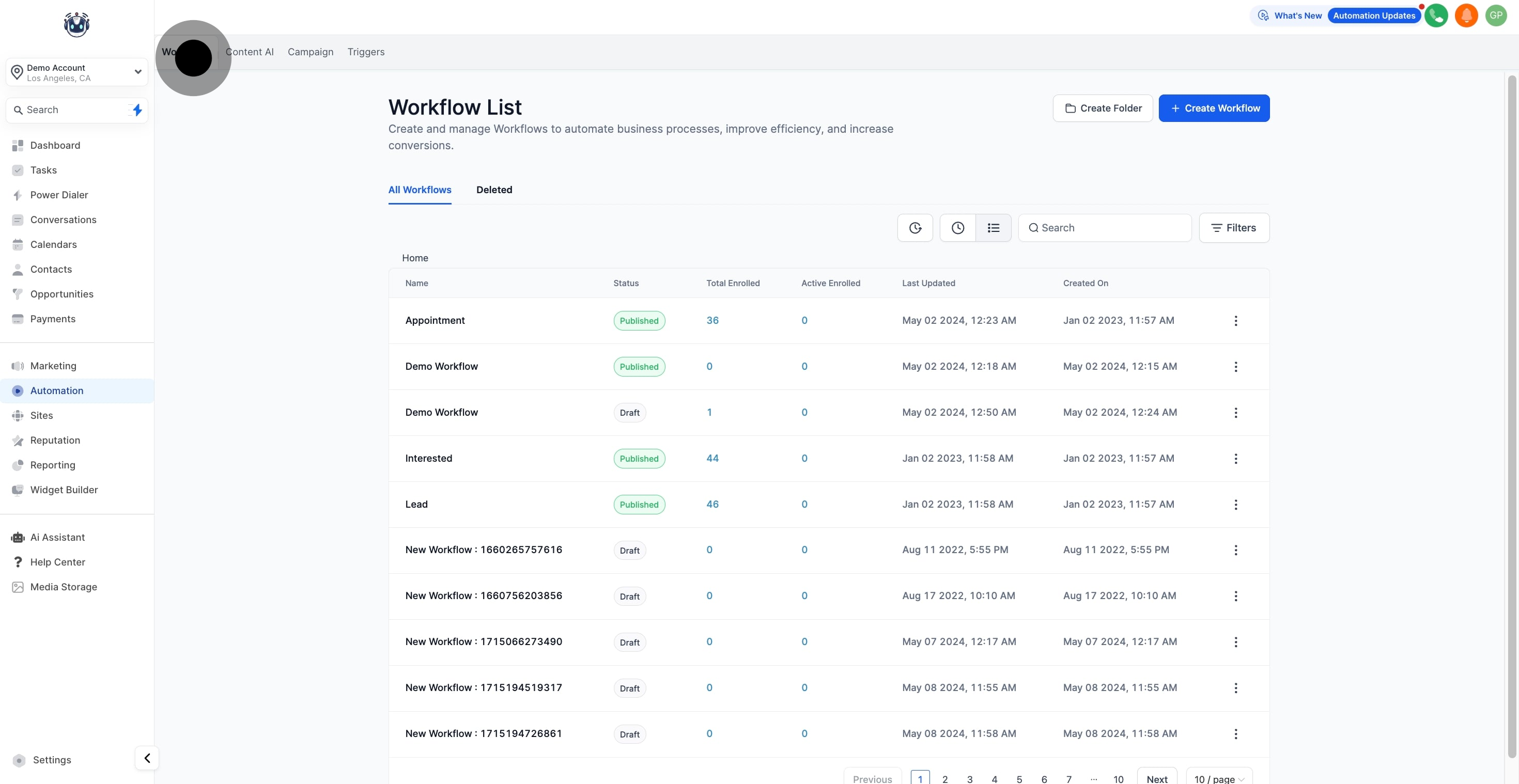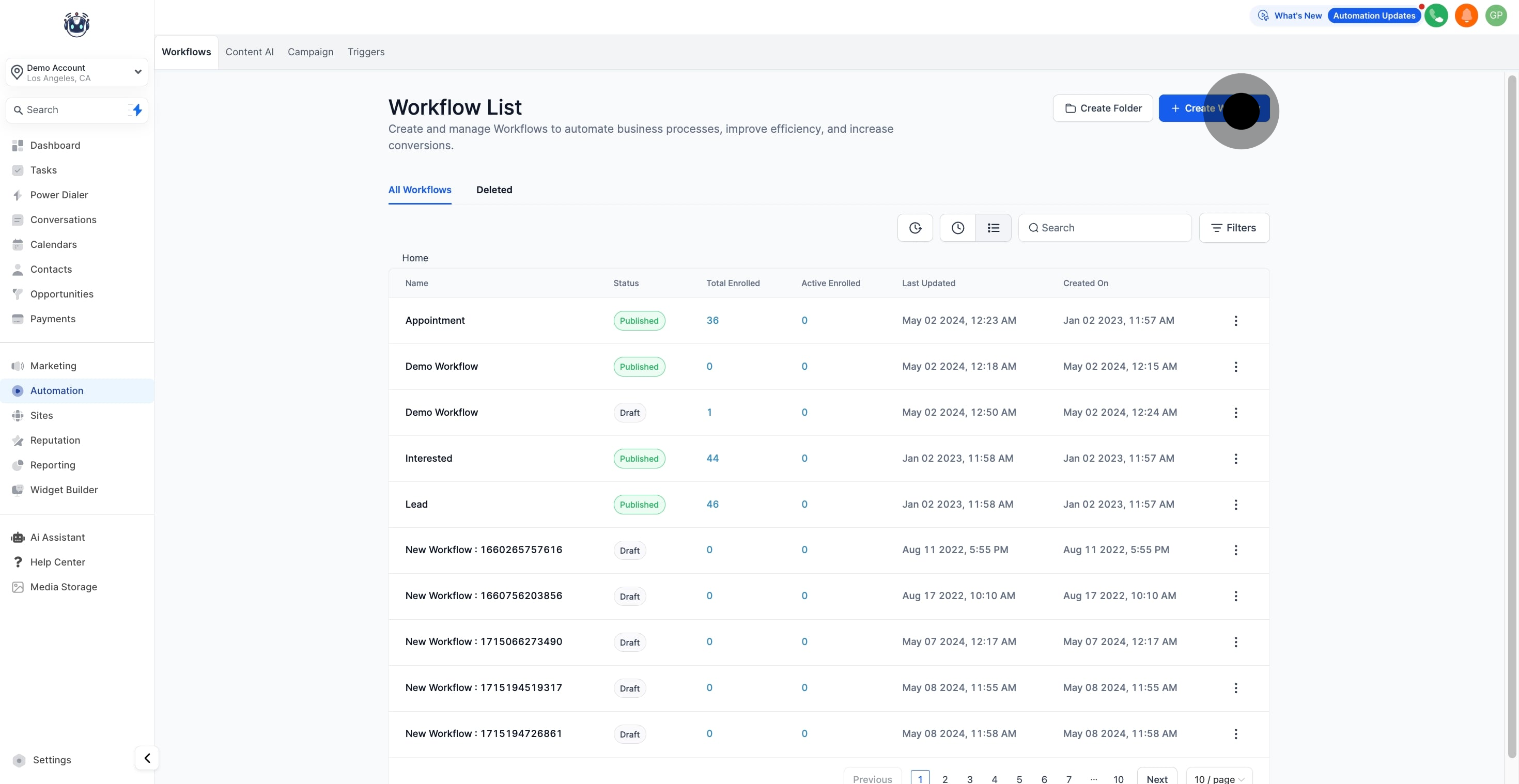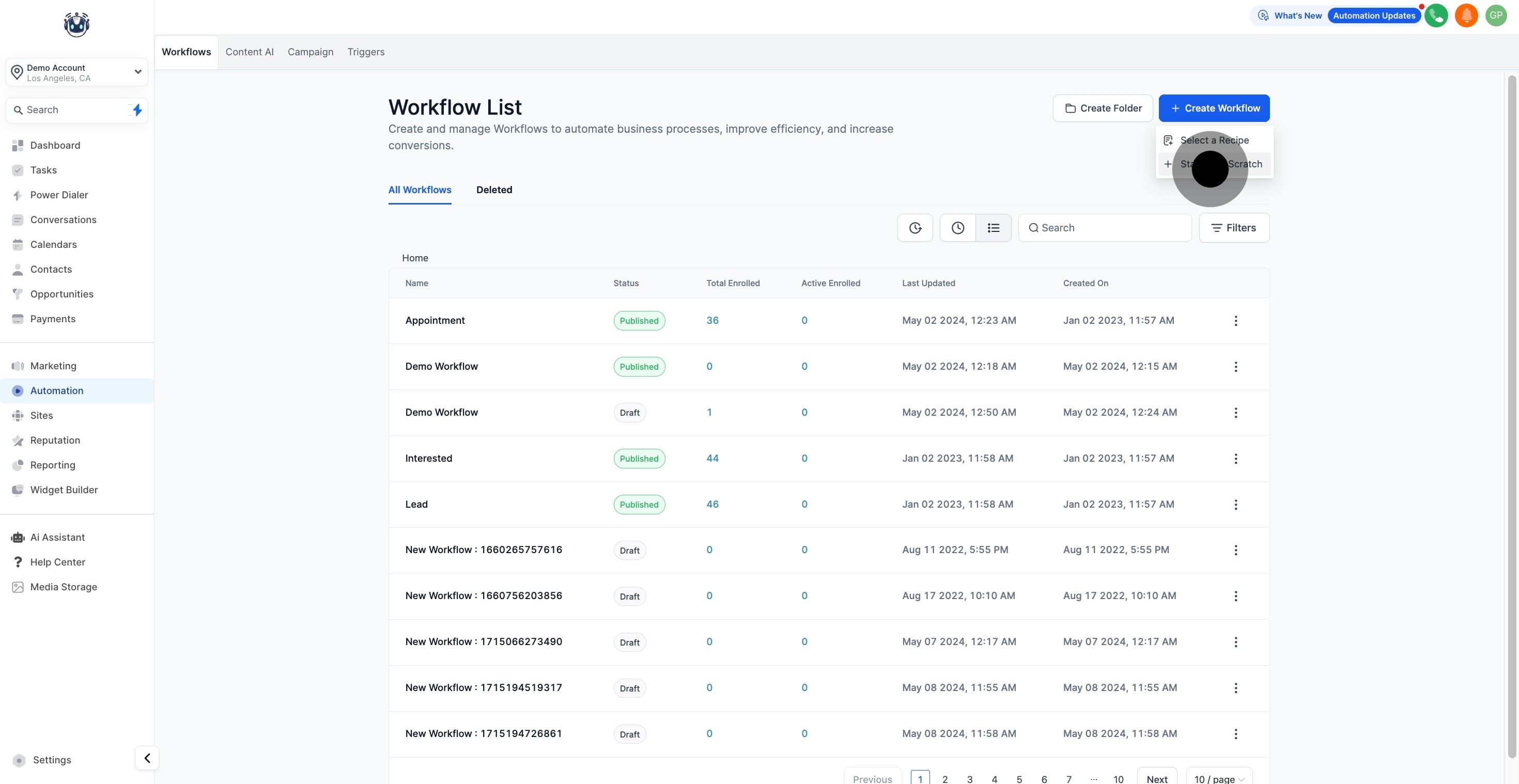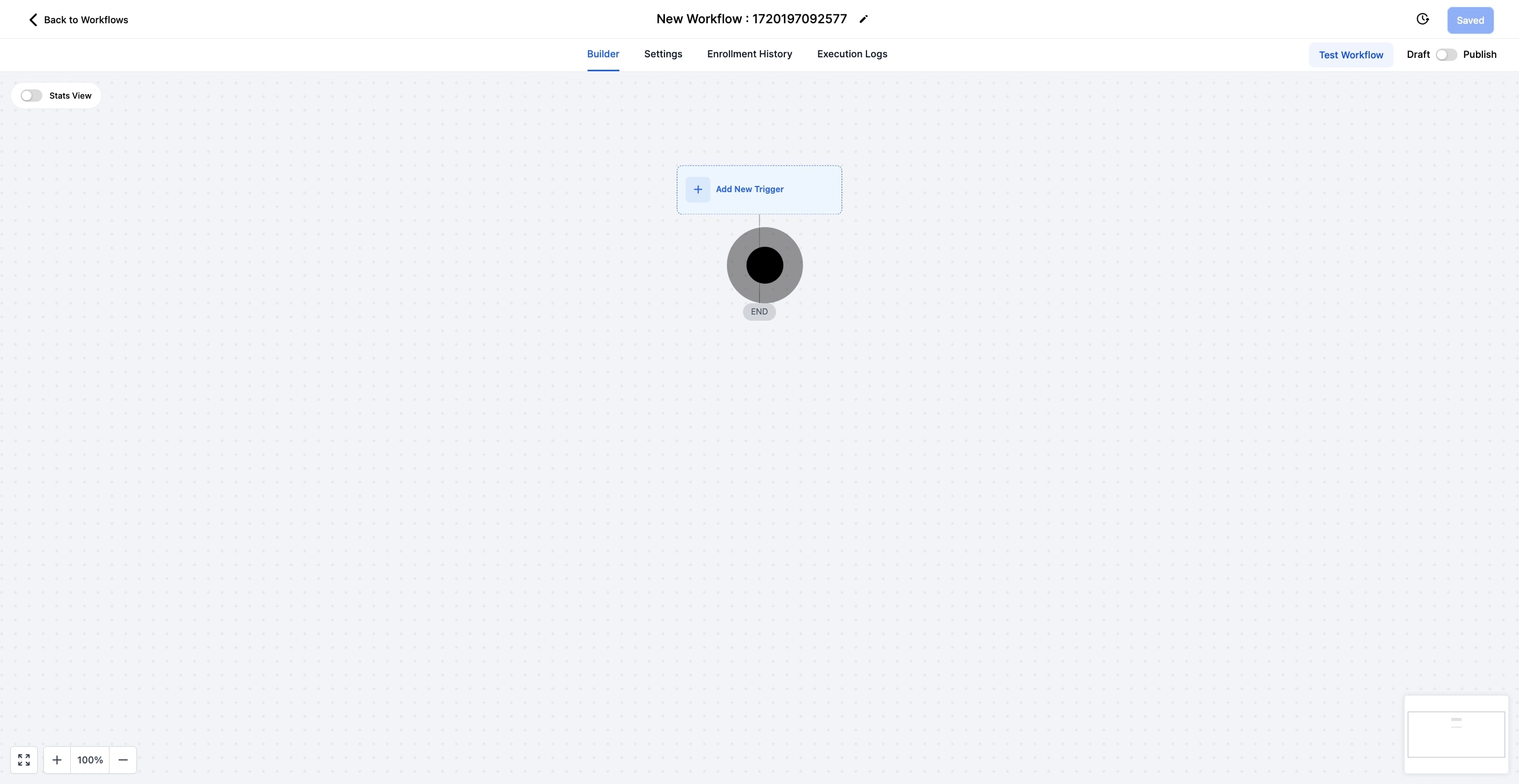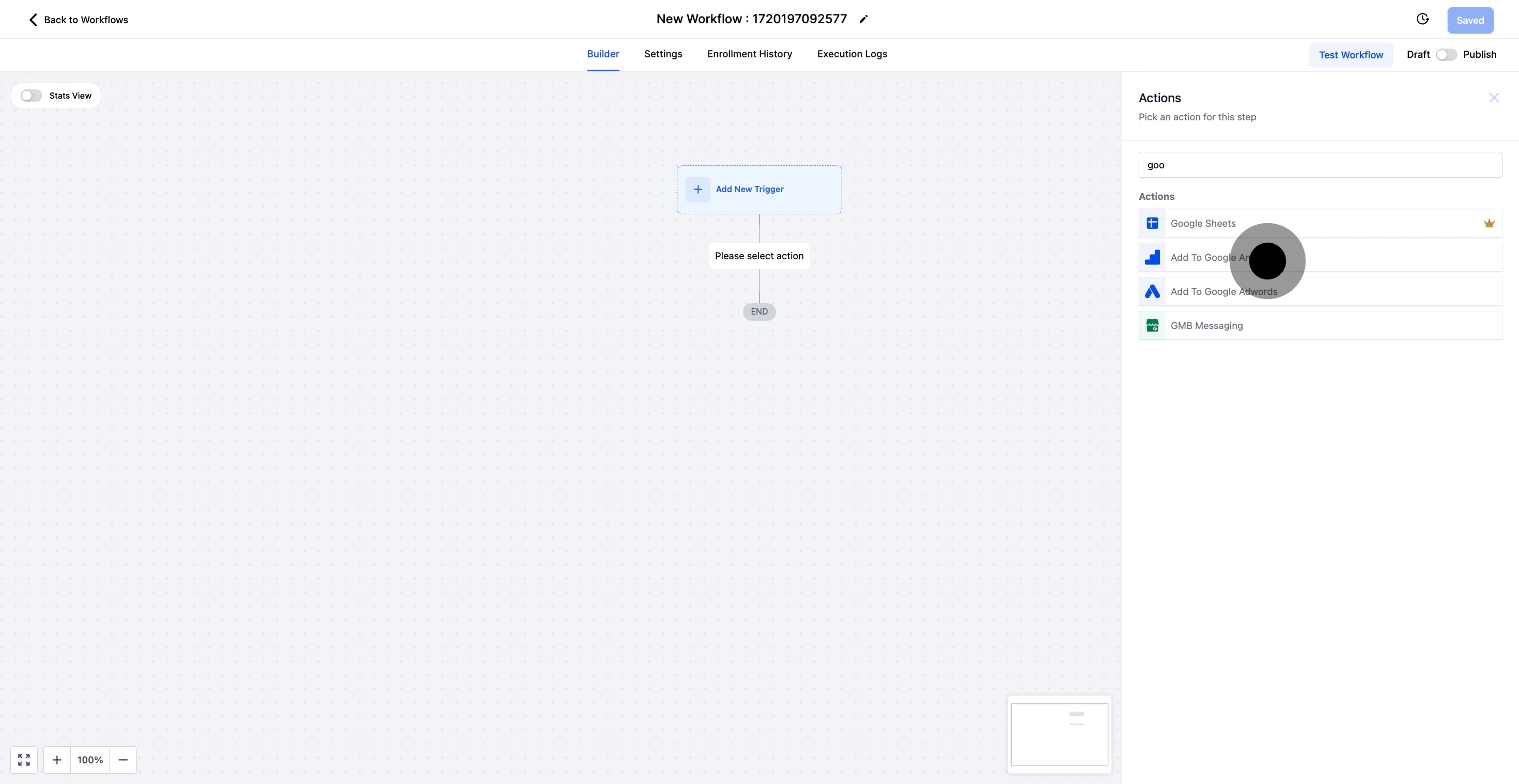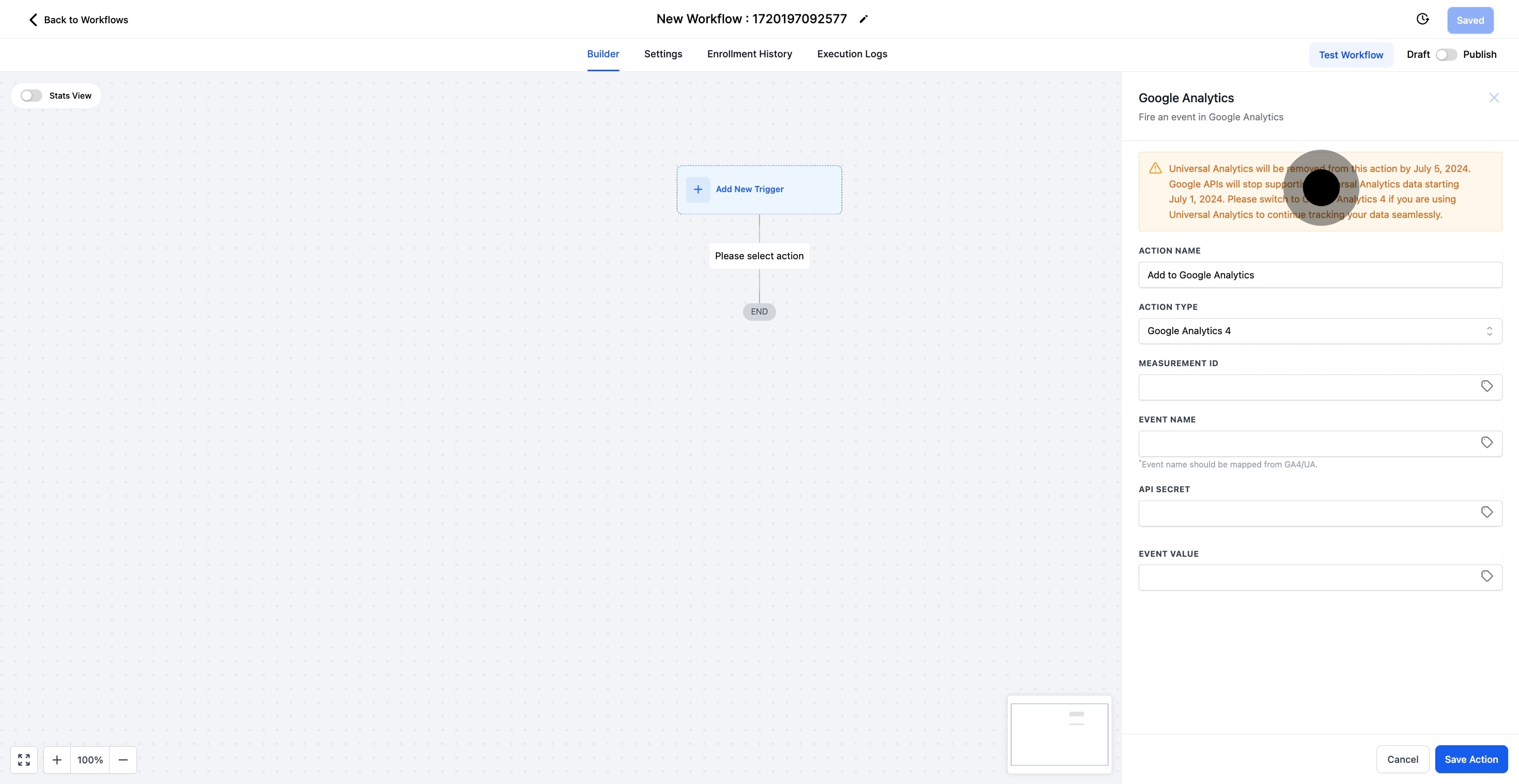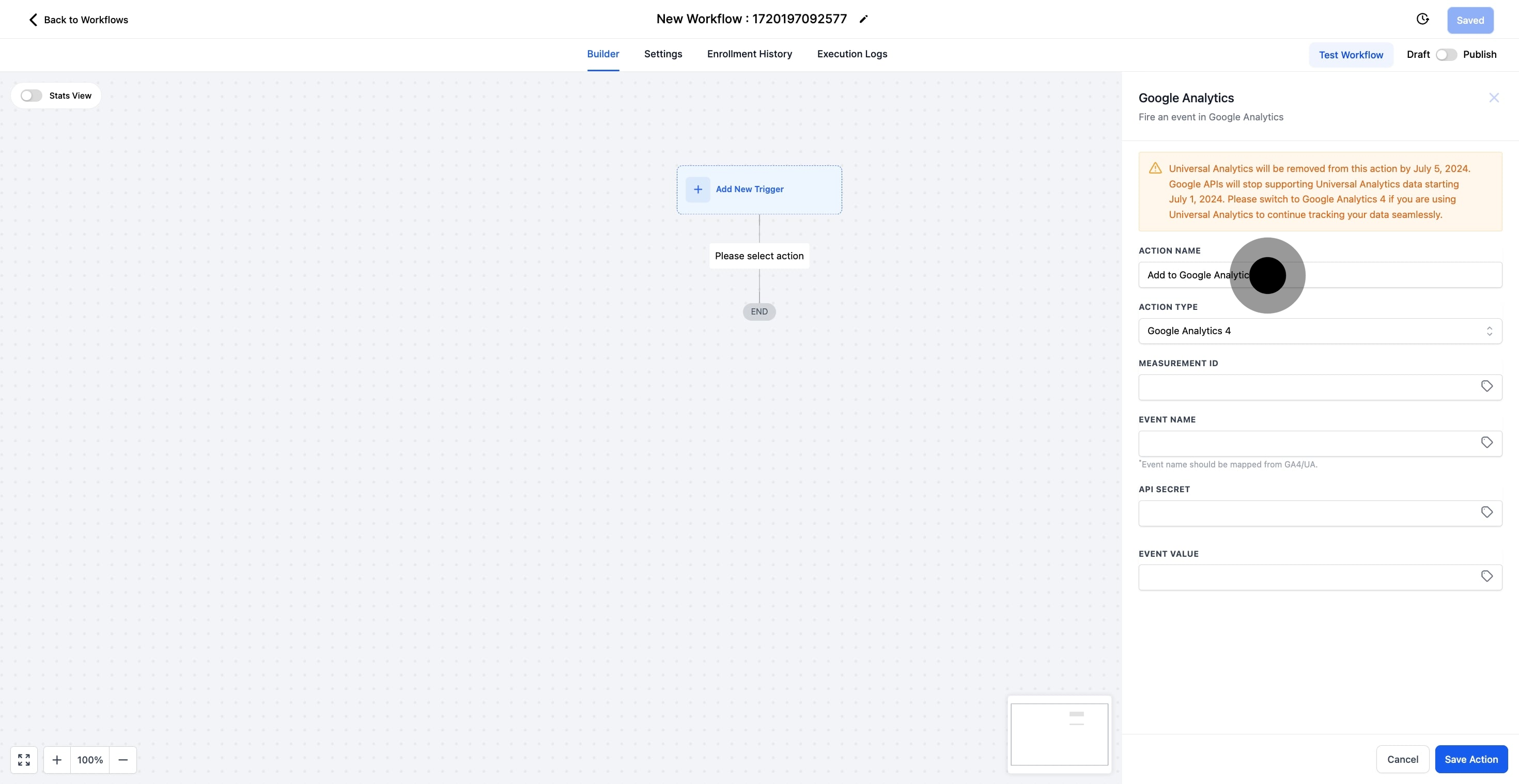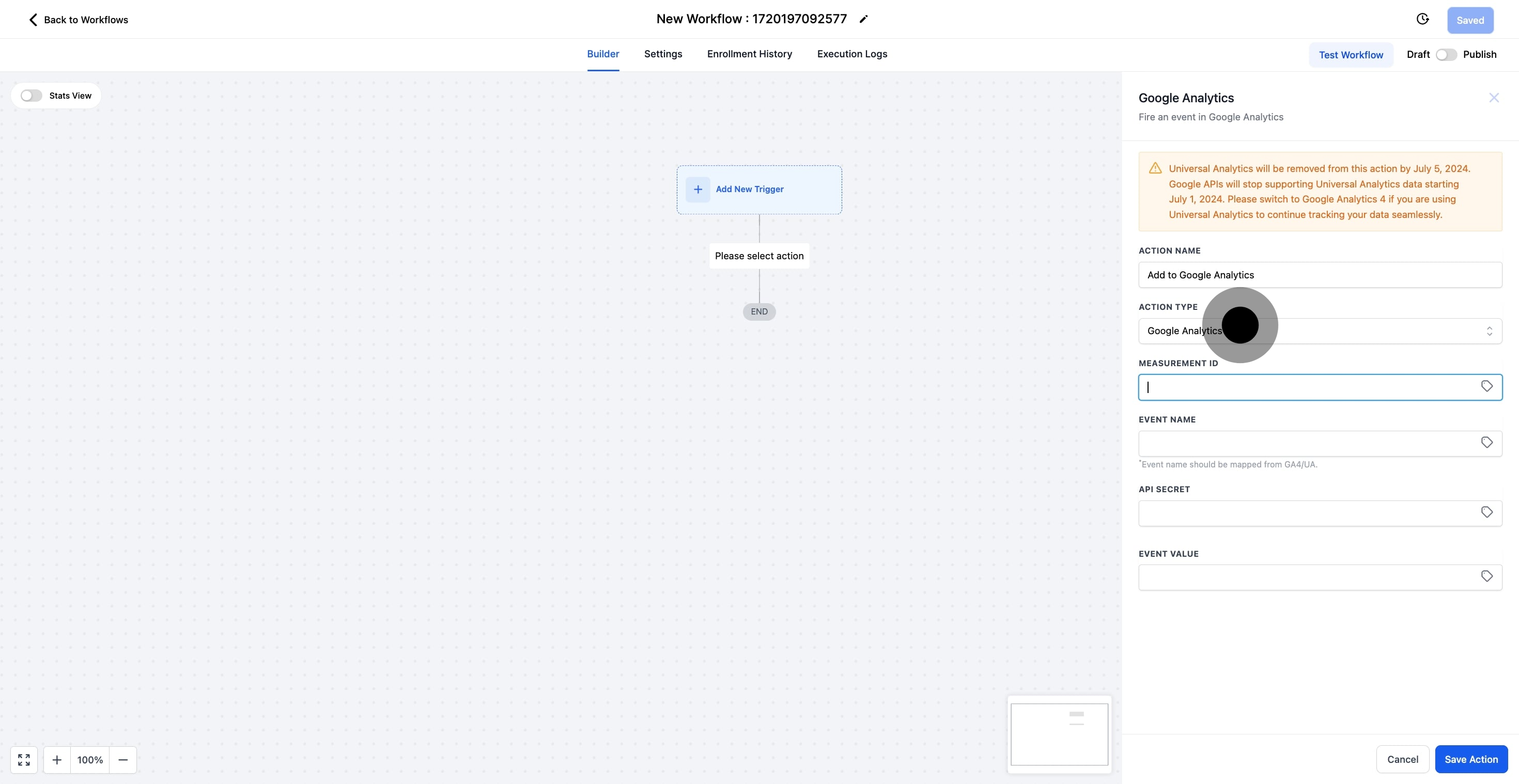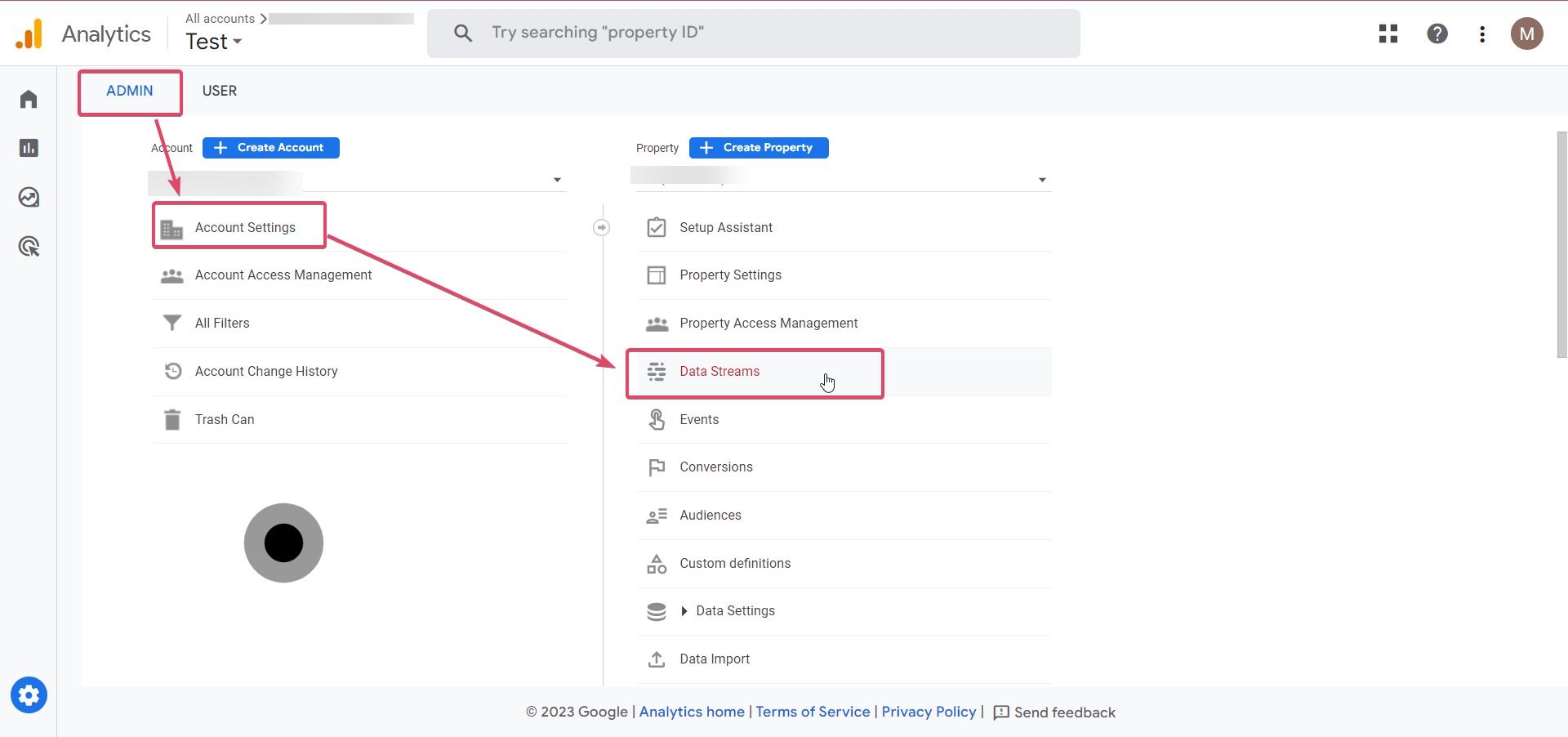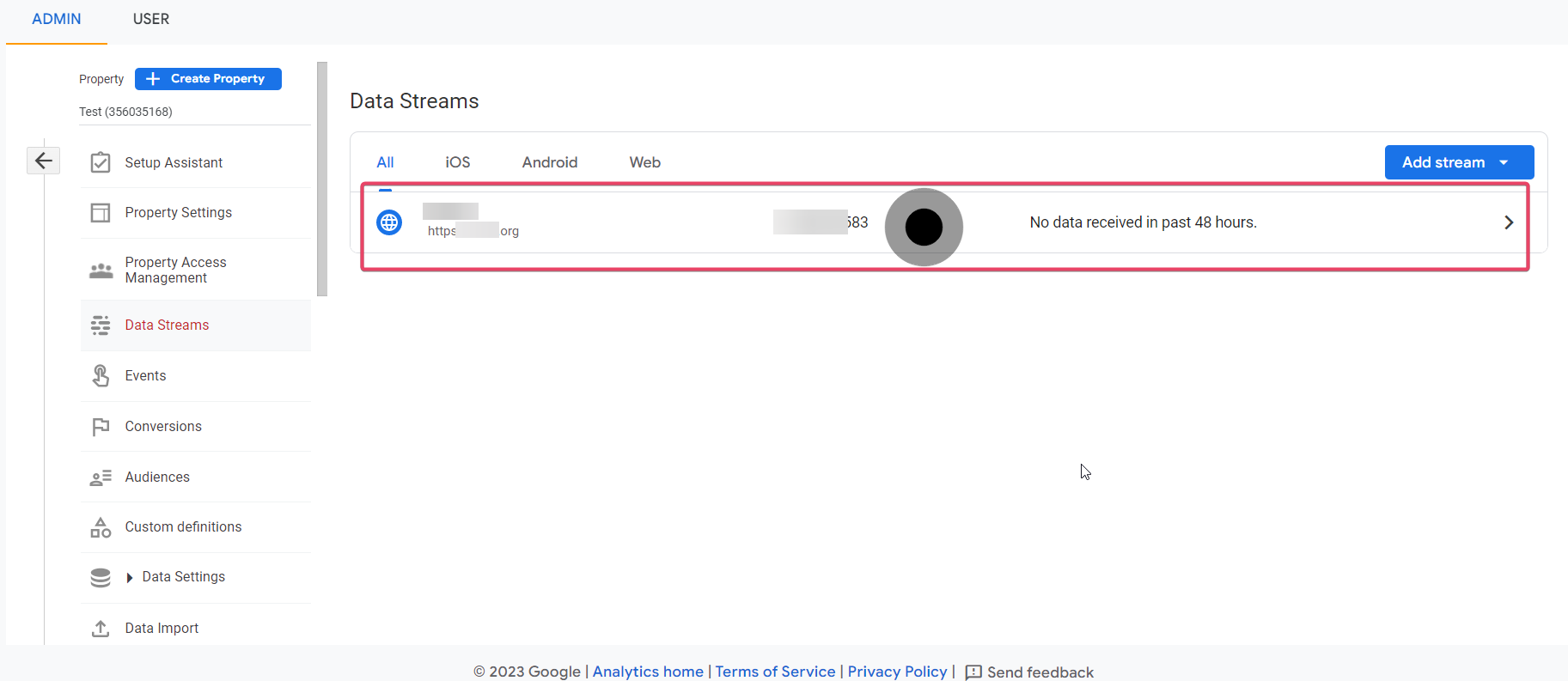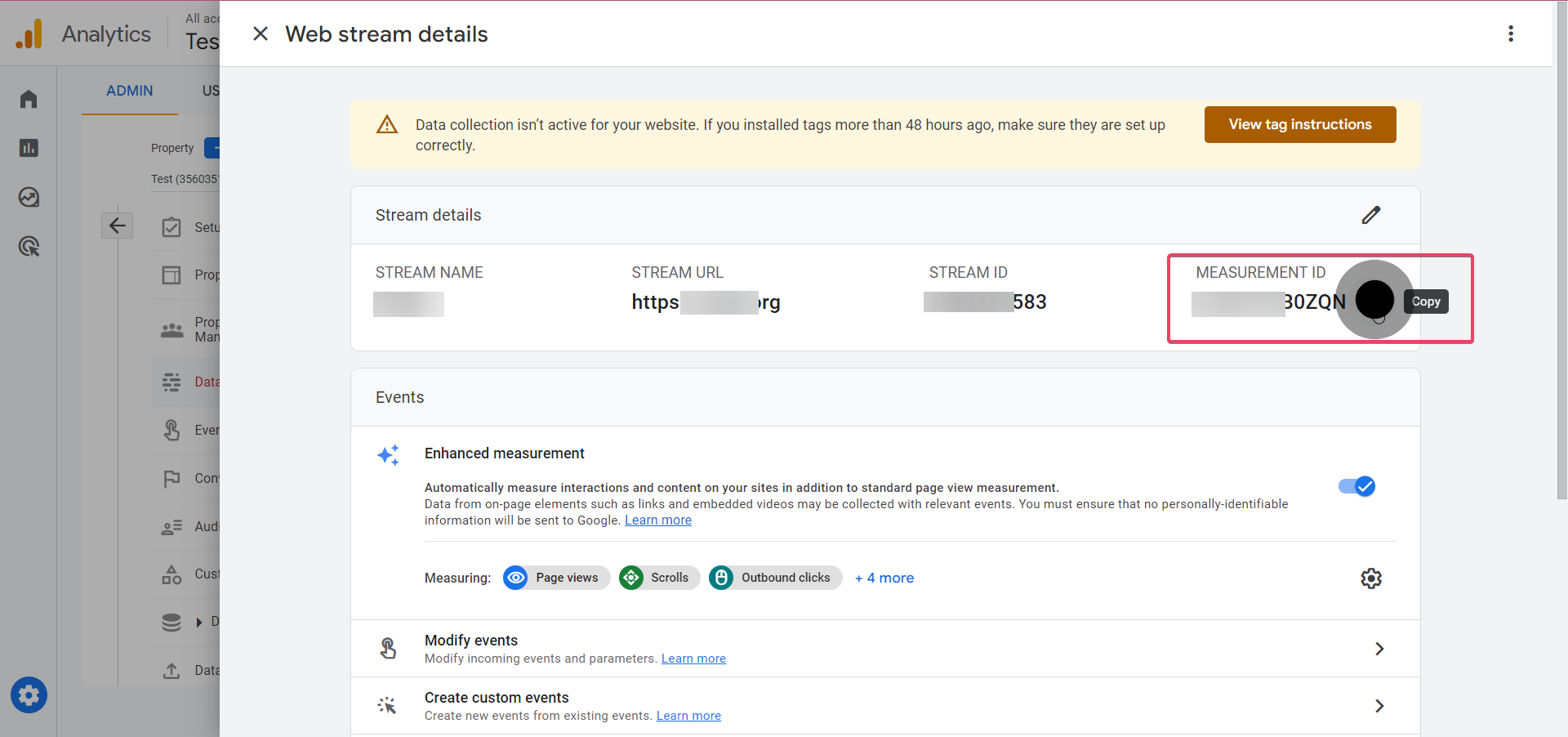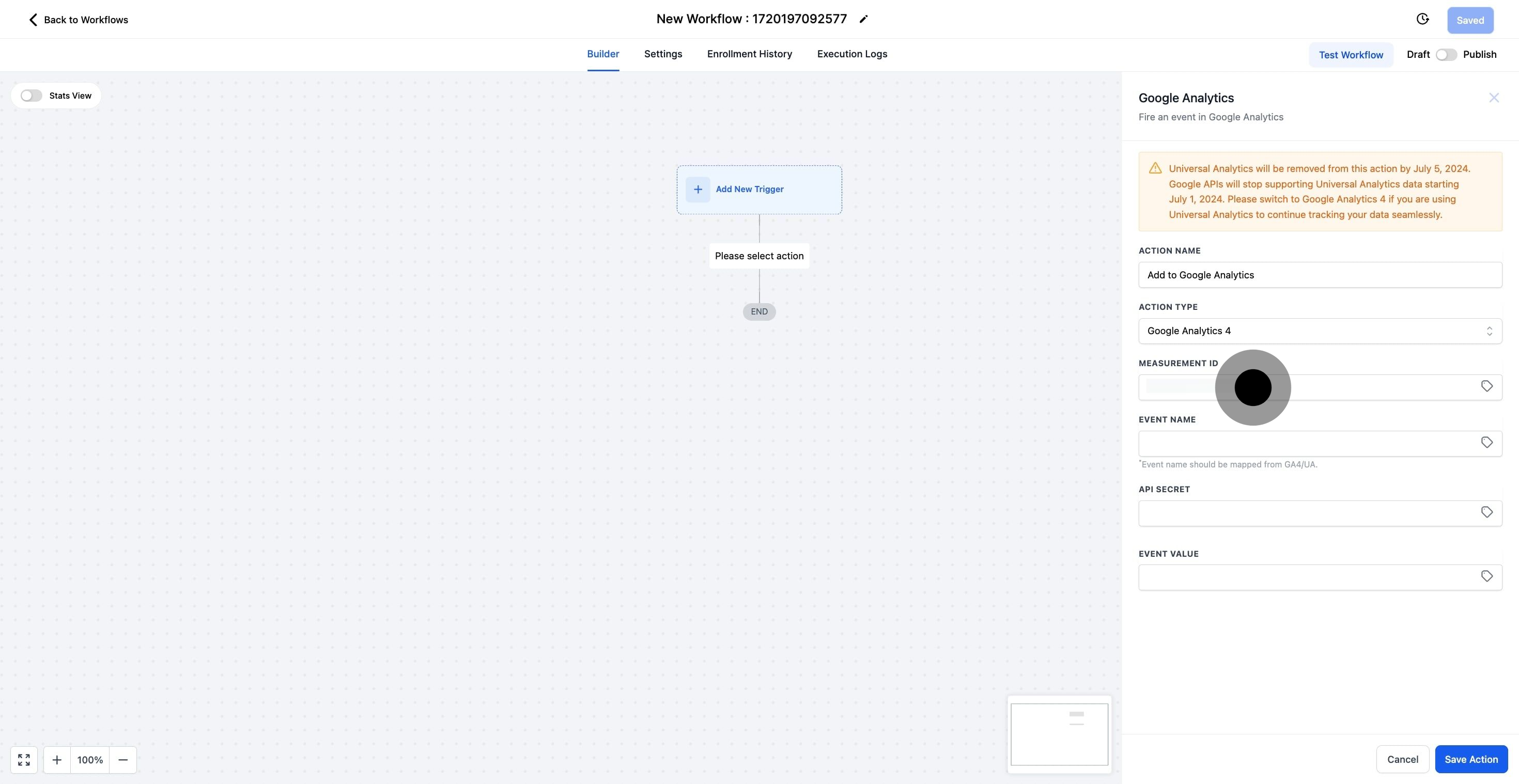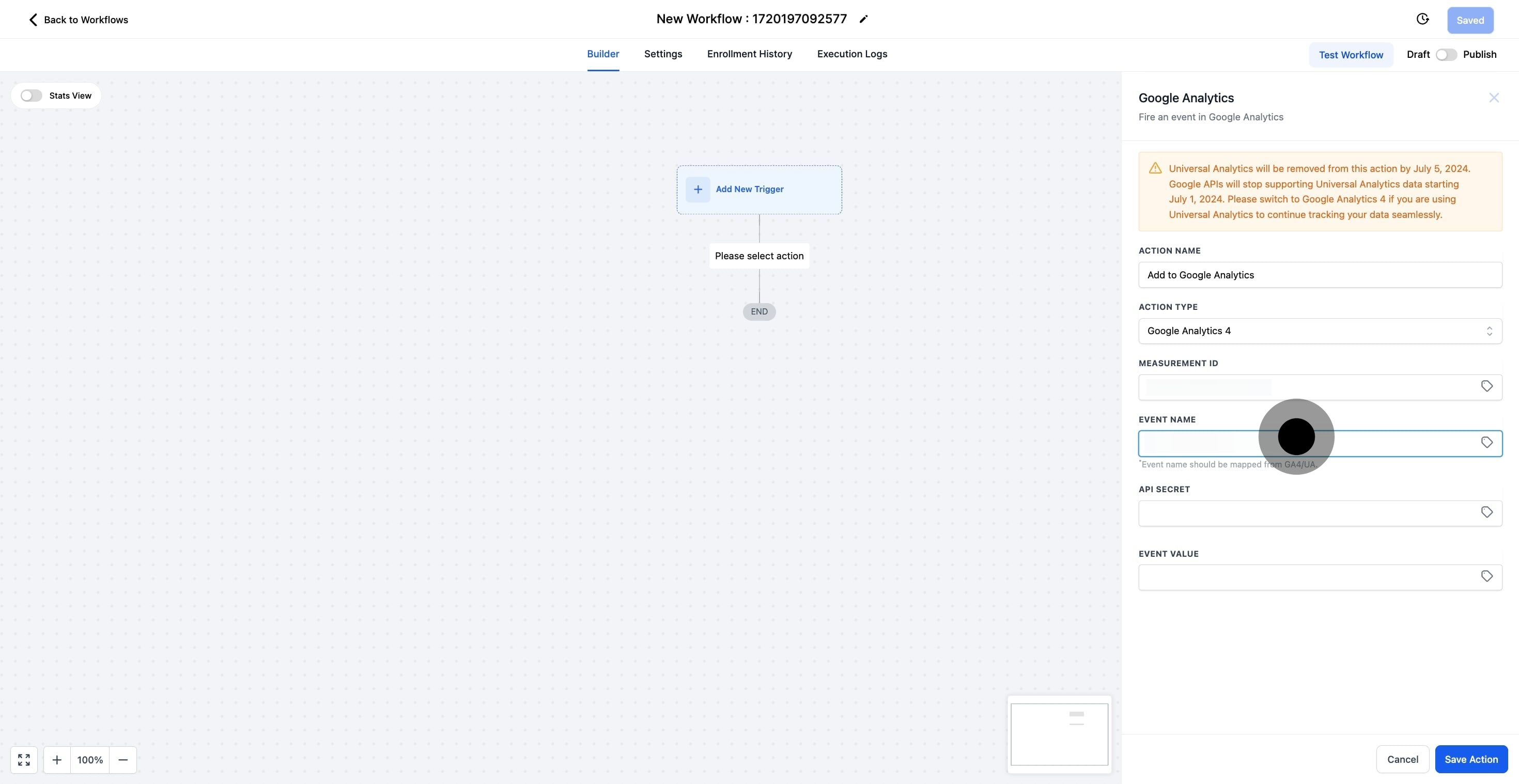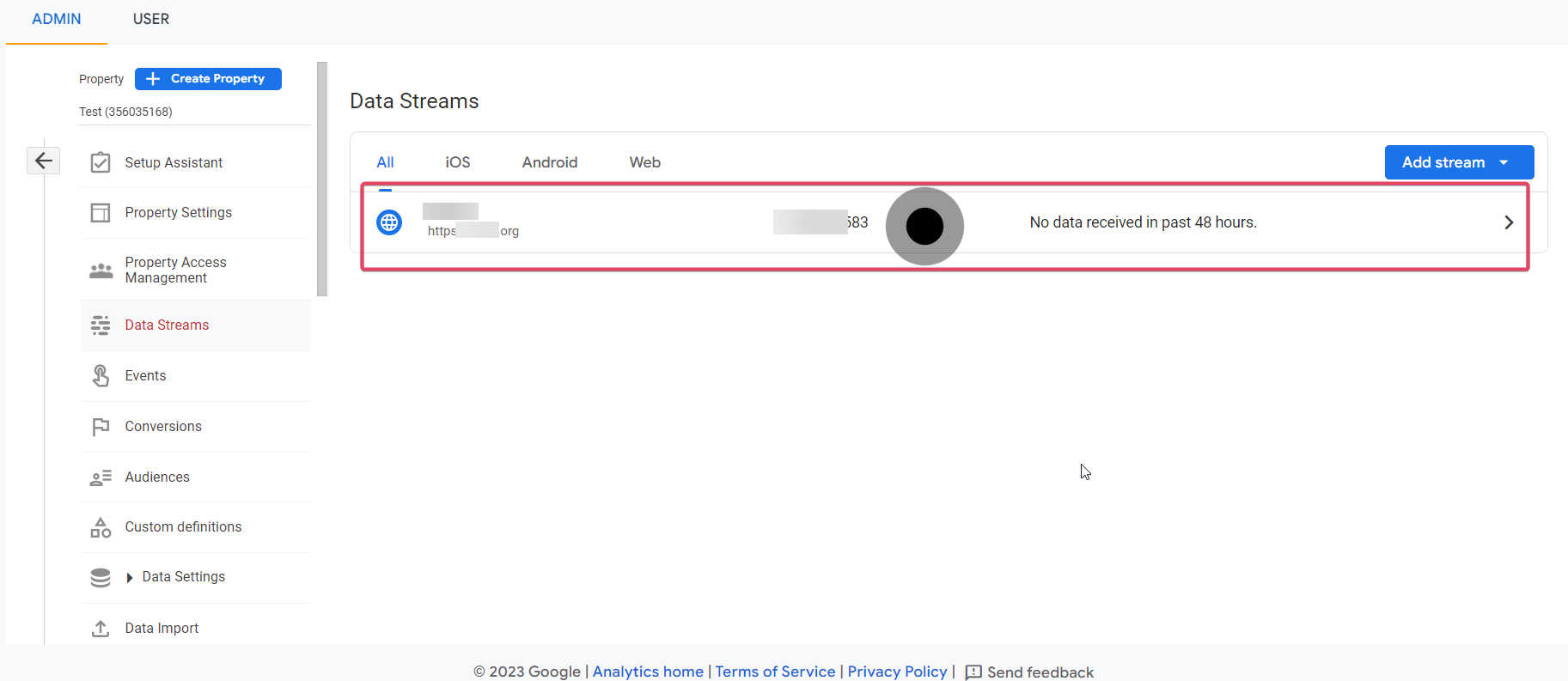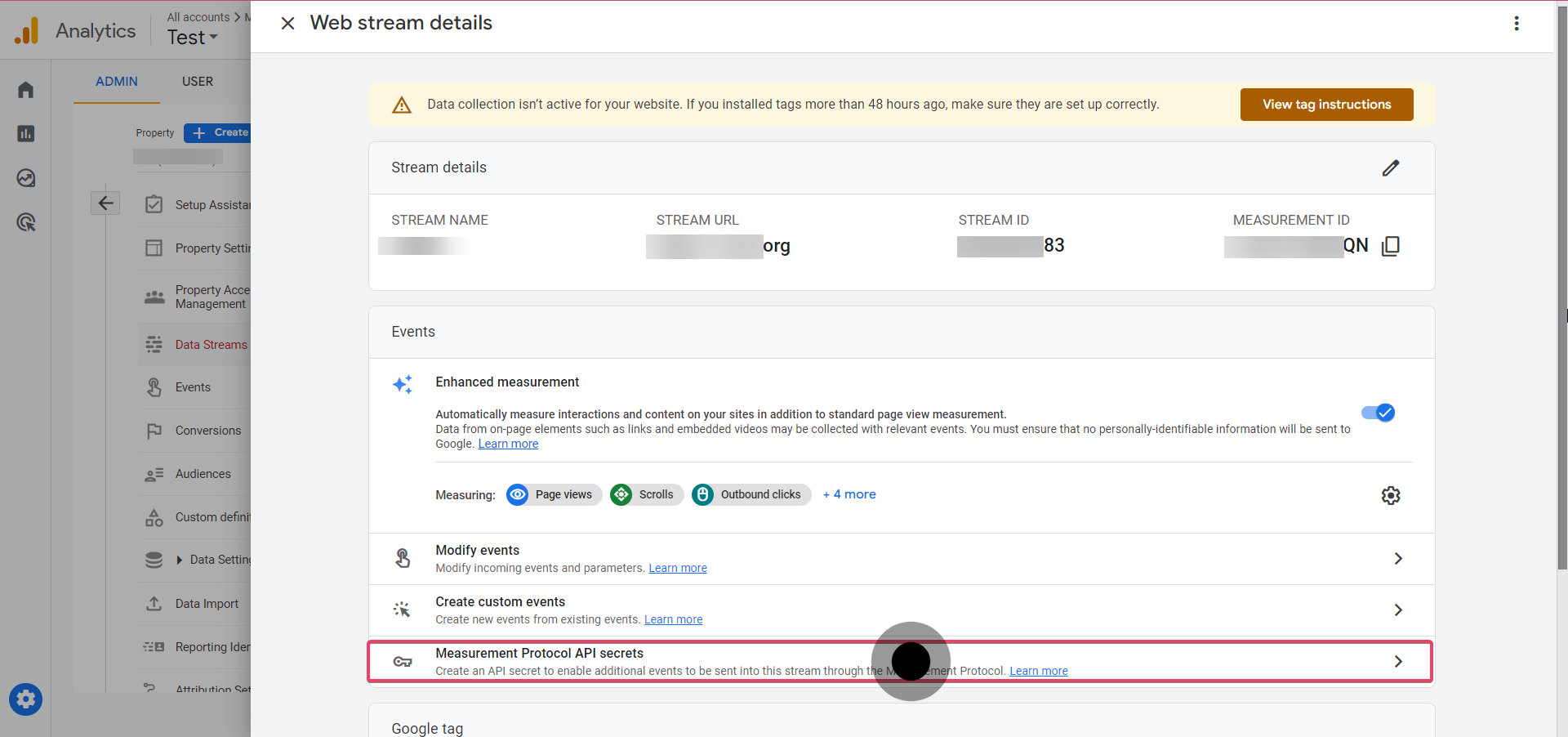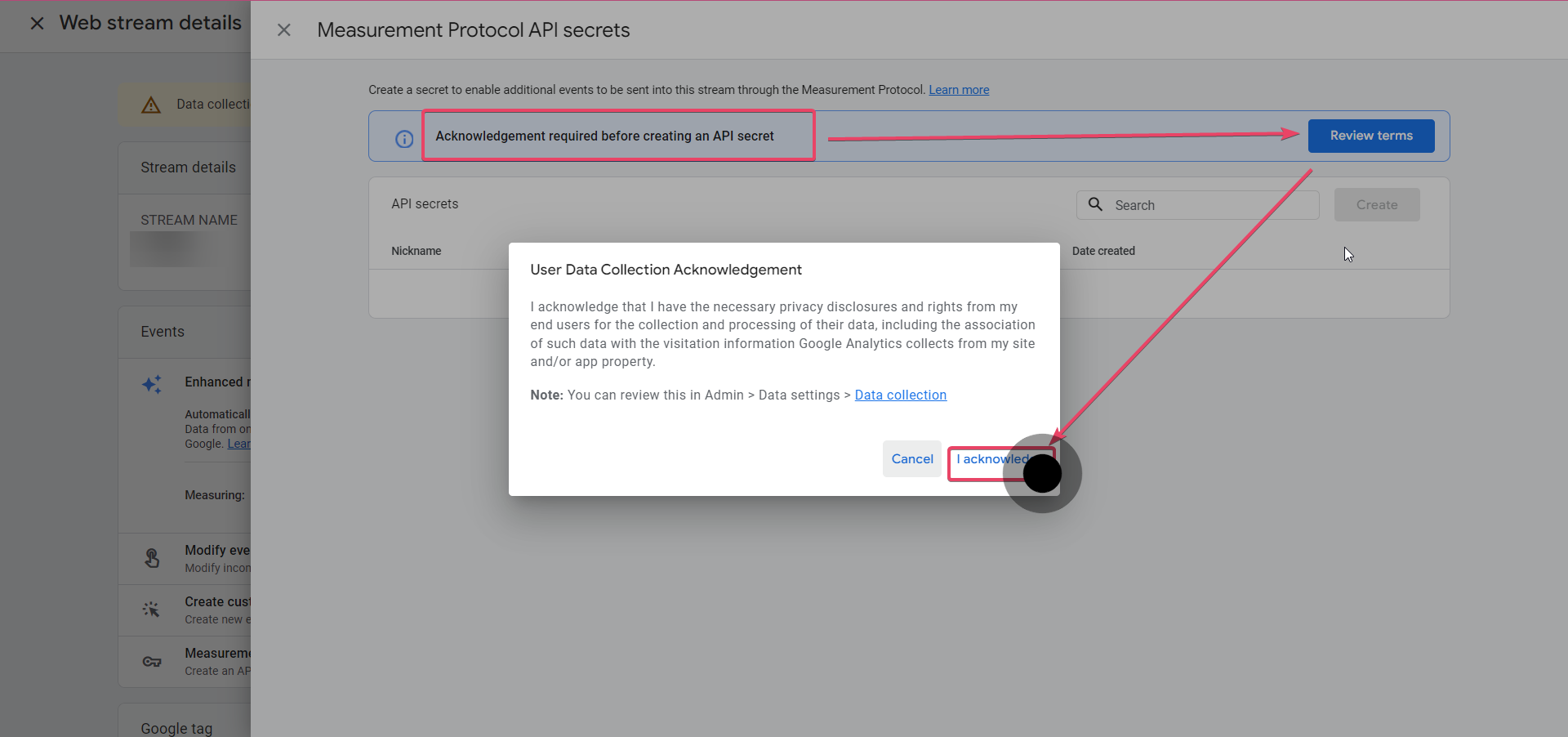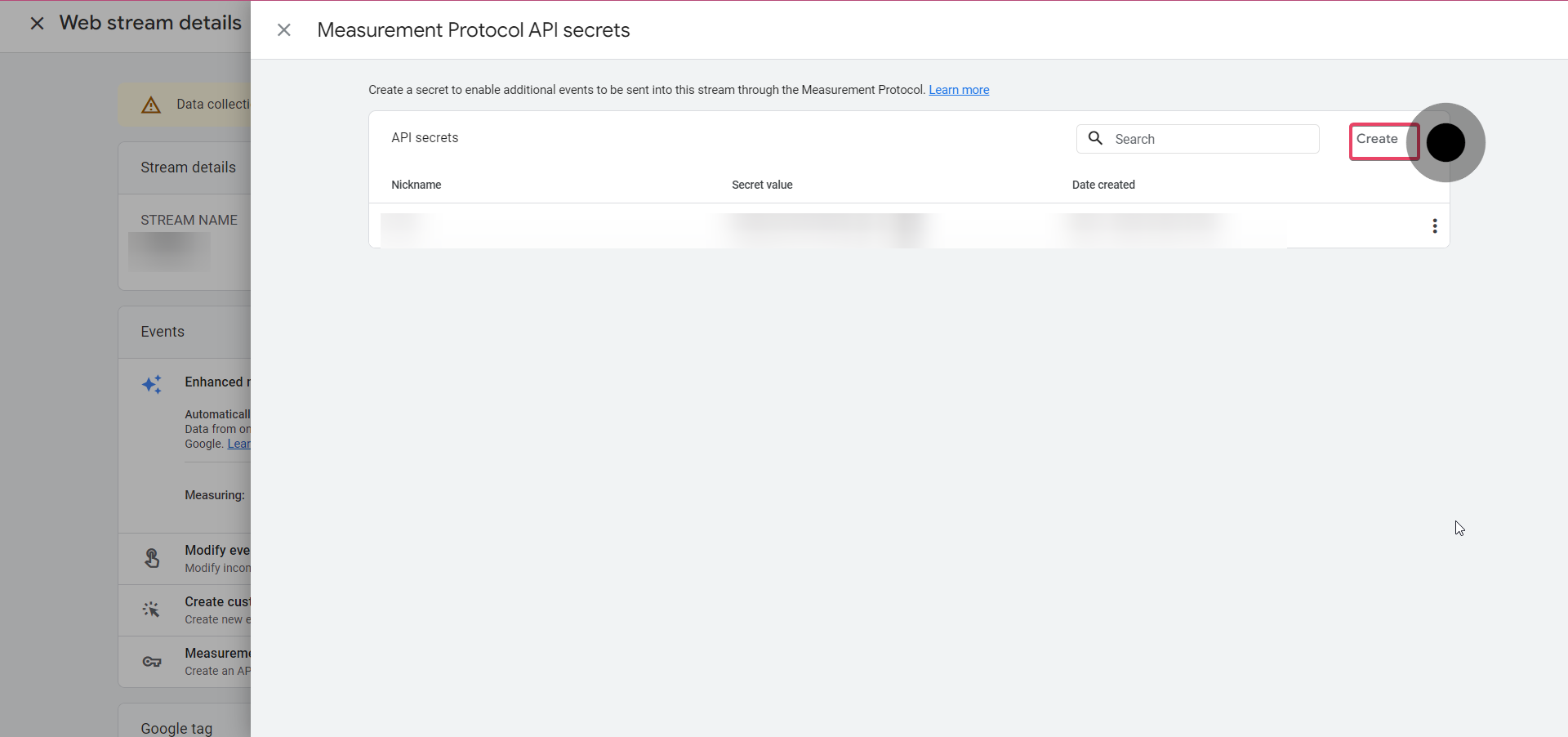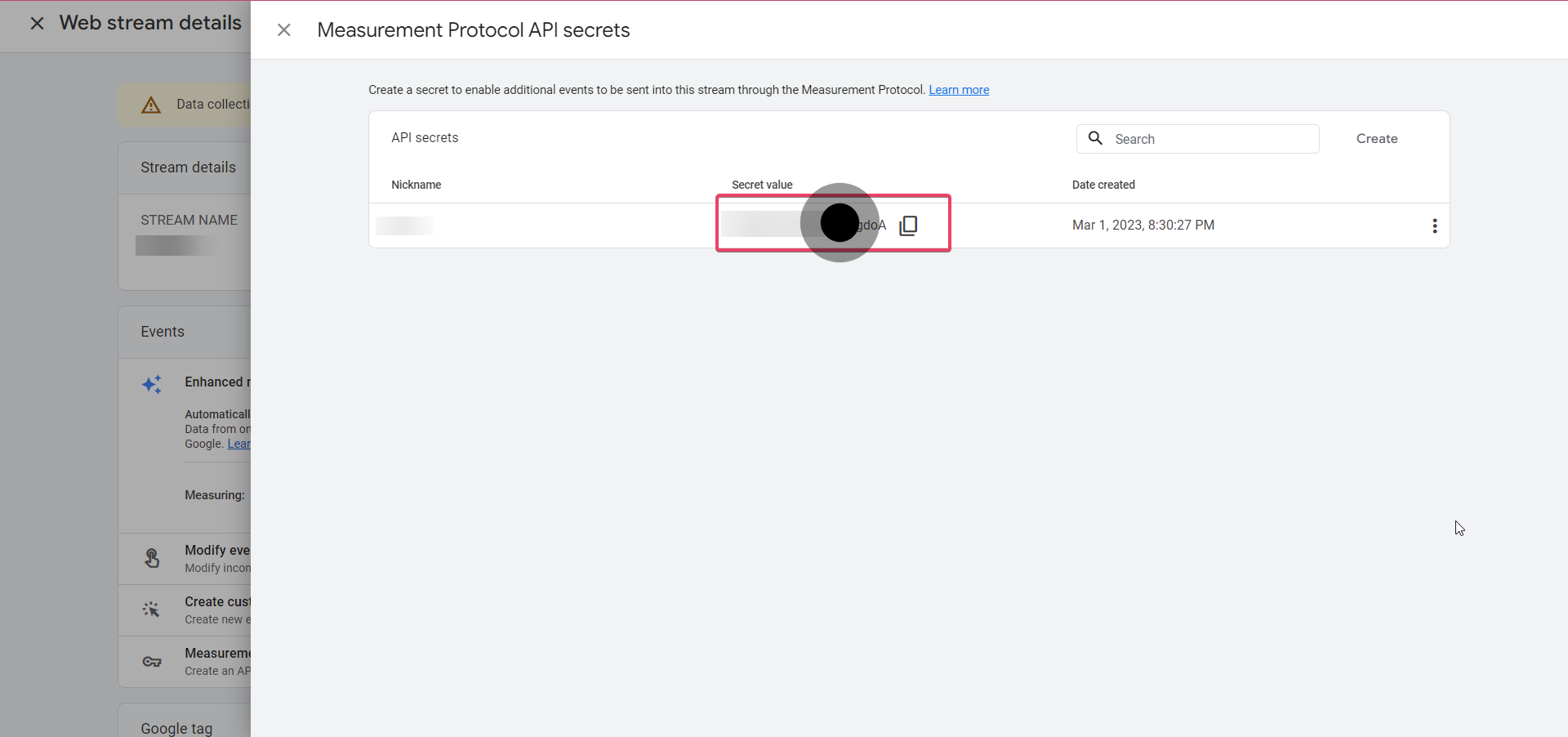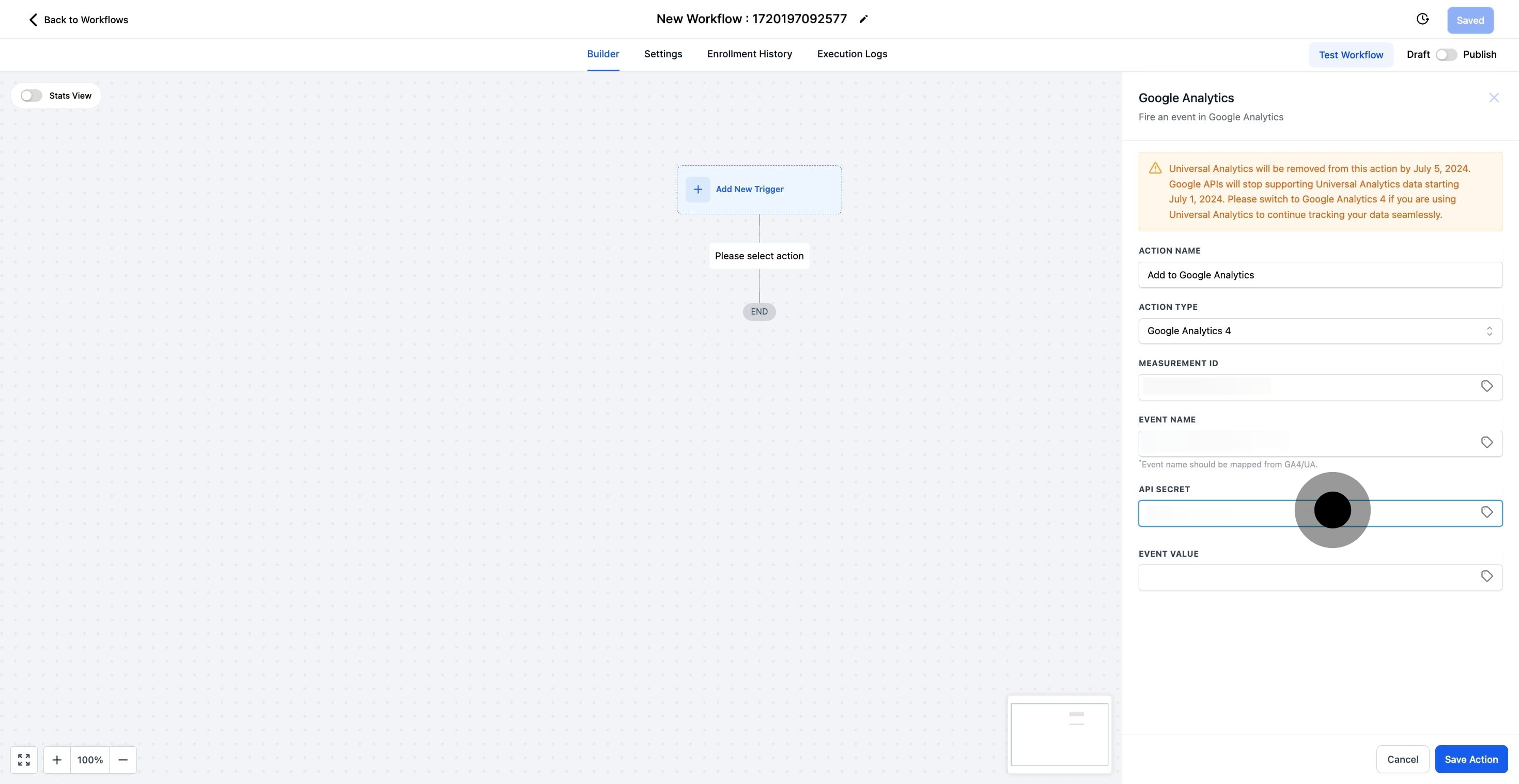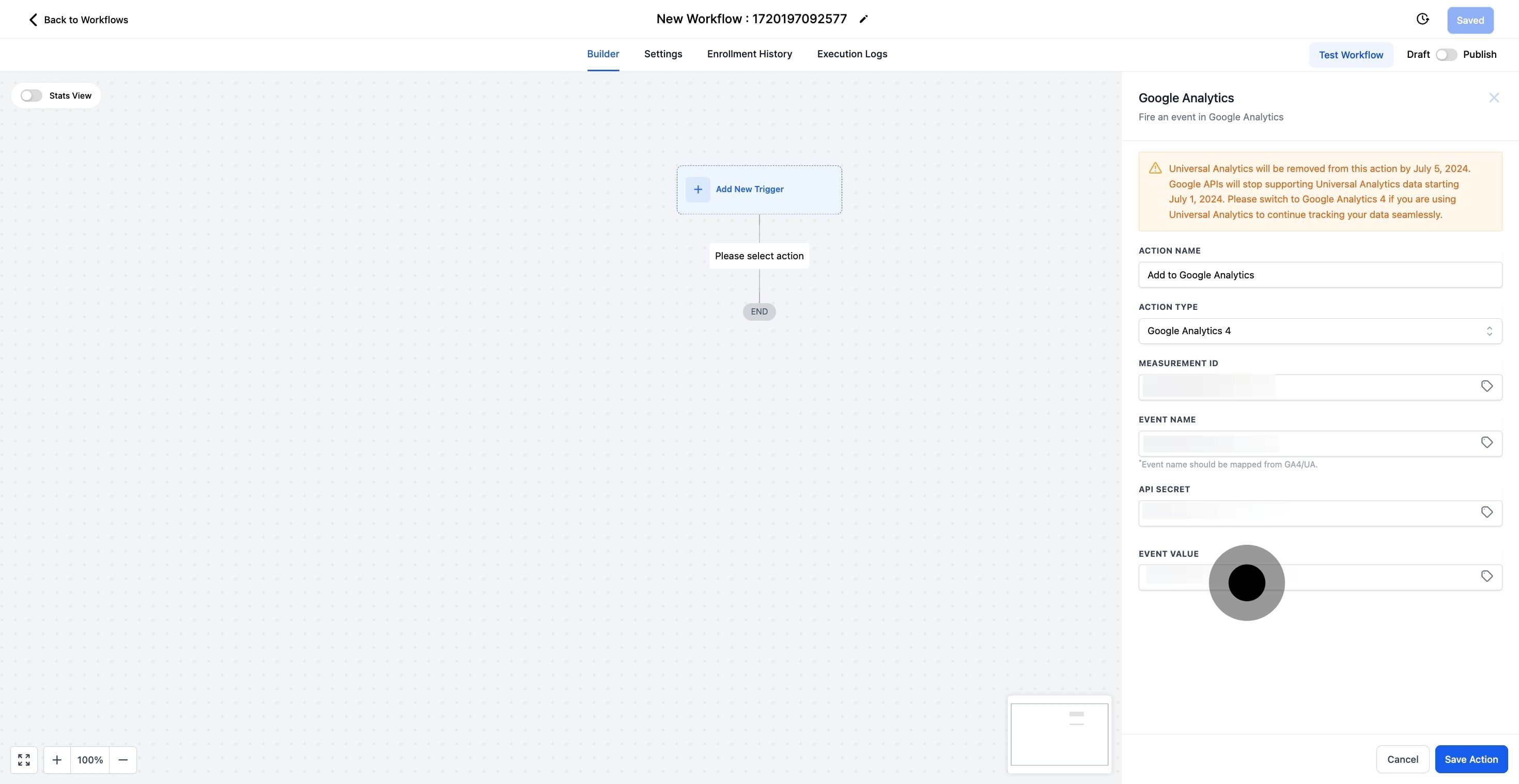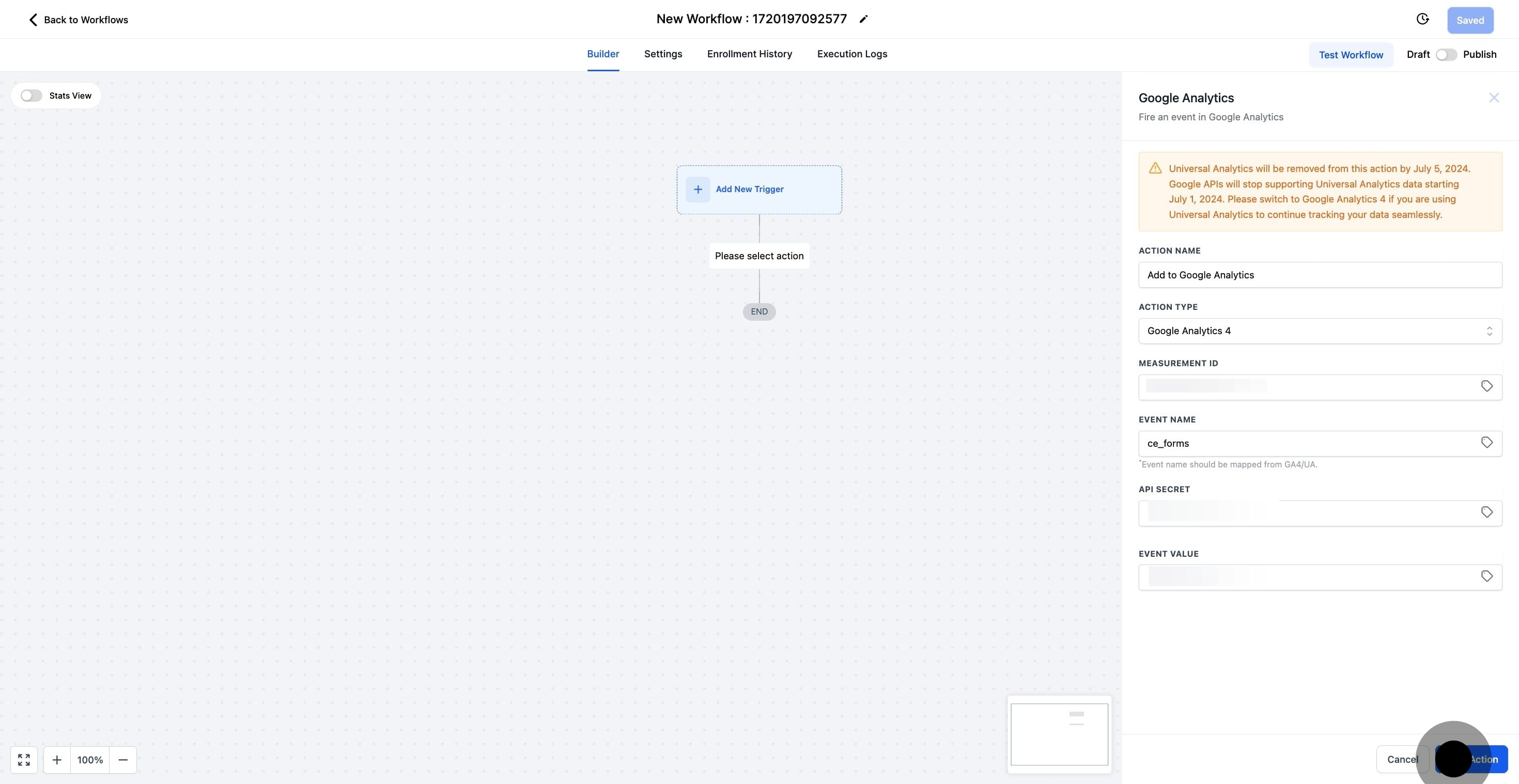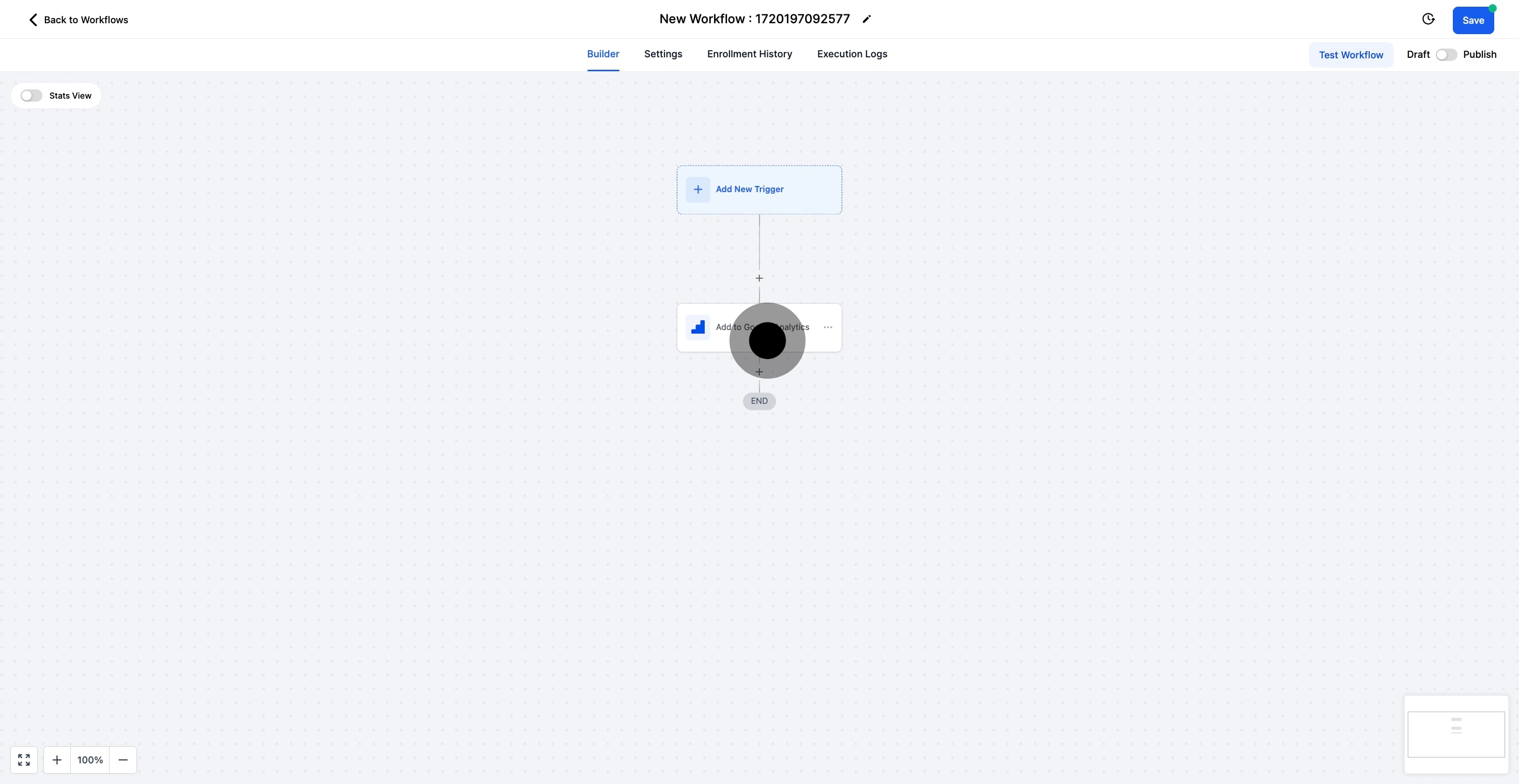Google Analytics 4 (GA4) is the newest version of the Google Analytics platform, offering a more advanced and comprehensive understanding of user behavior across various platforms and devices. It features cross-device tracking, machine learning-powered insights, and improved event-tracking capabilities.
In relation to our CRM, the recent update to track GA4 events using the measurement ID and API secret allows CRM users to seamlessly integrate GA4 tracking with their accounts. This enhancement enables them to monitor and analyze user behavior and engagement across multiple channels, including websites, mobile apps, and social media platforms.
1. Begin by selecting the 'Automation' option.
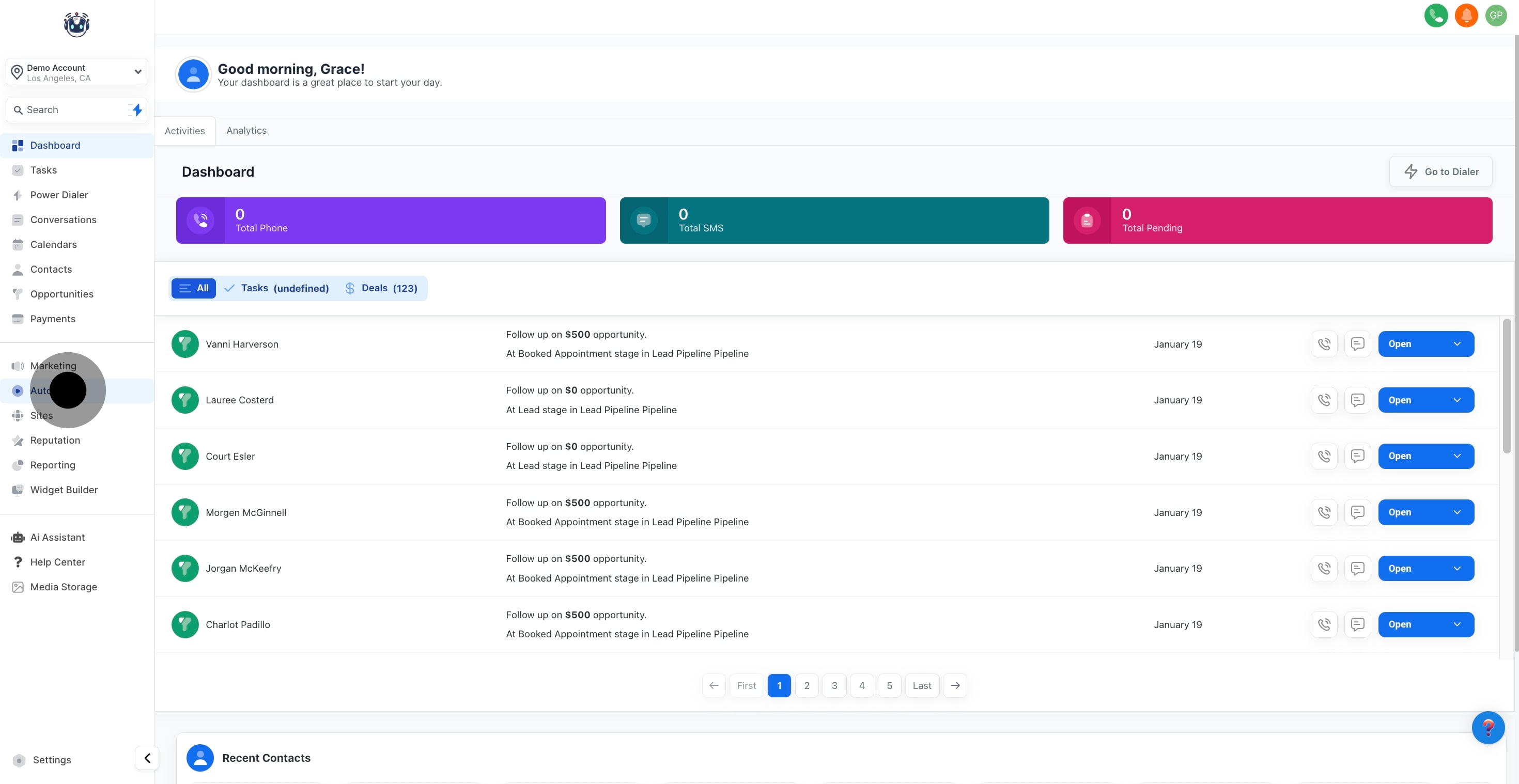
2. Next, choose 'Workflows' to proceed.
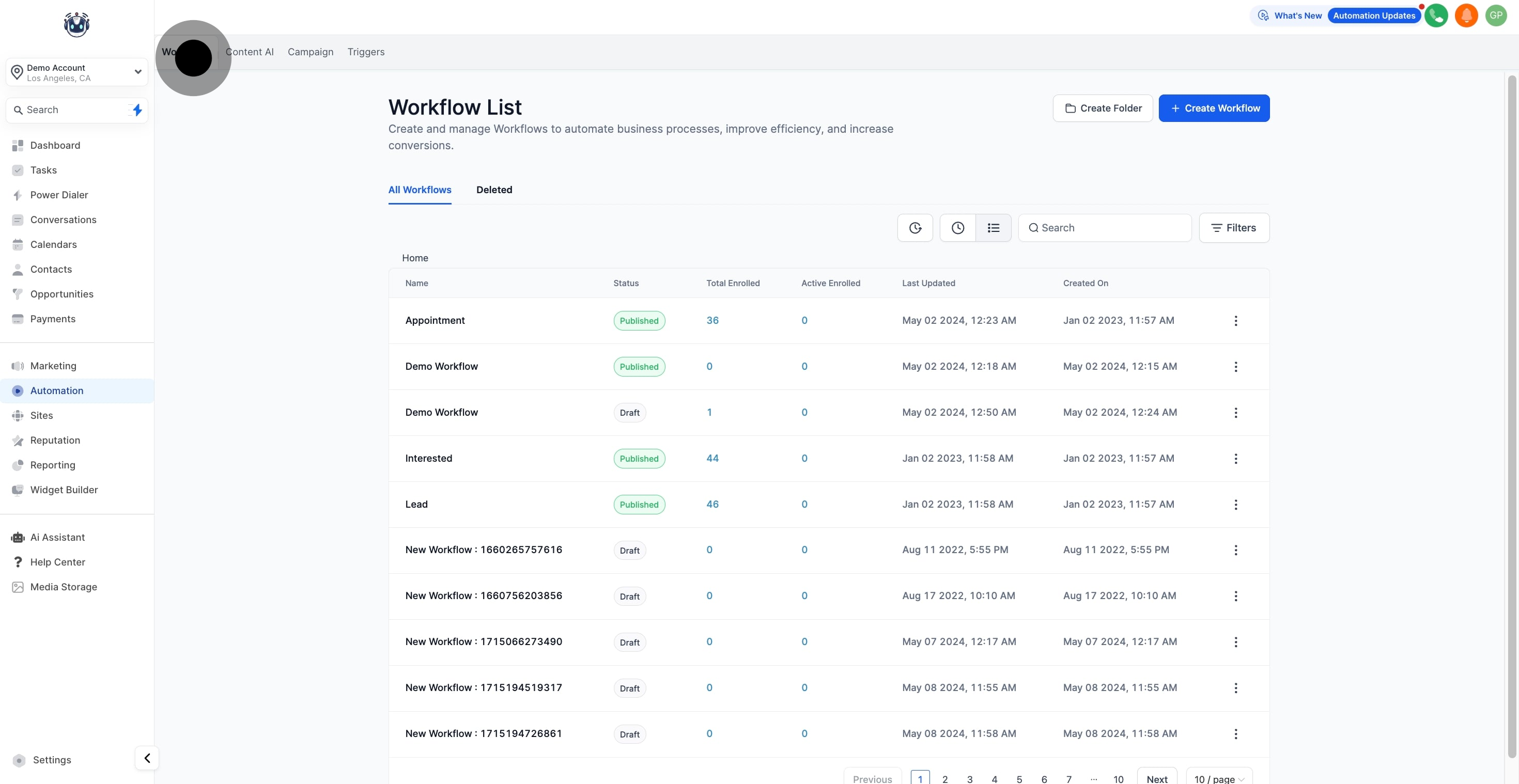
3. Now, click 'Create Workflow' to start a new one.
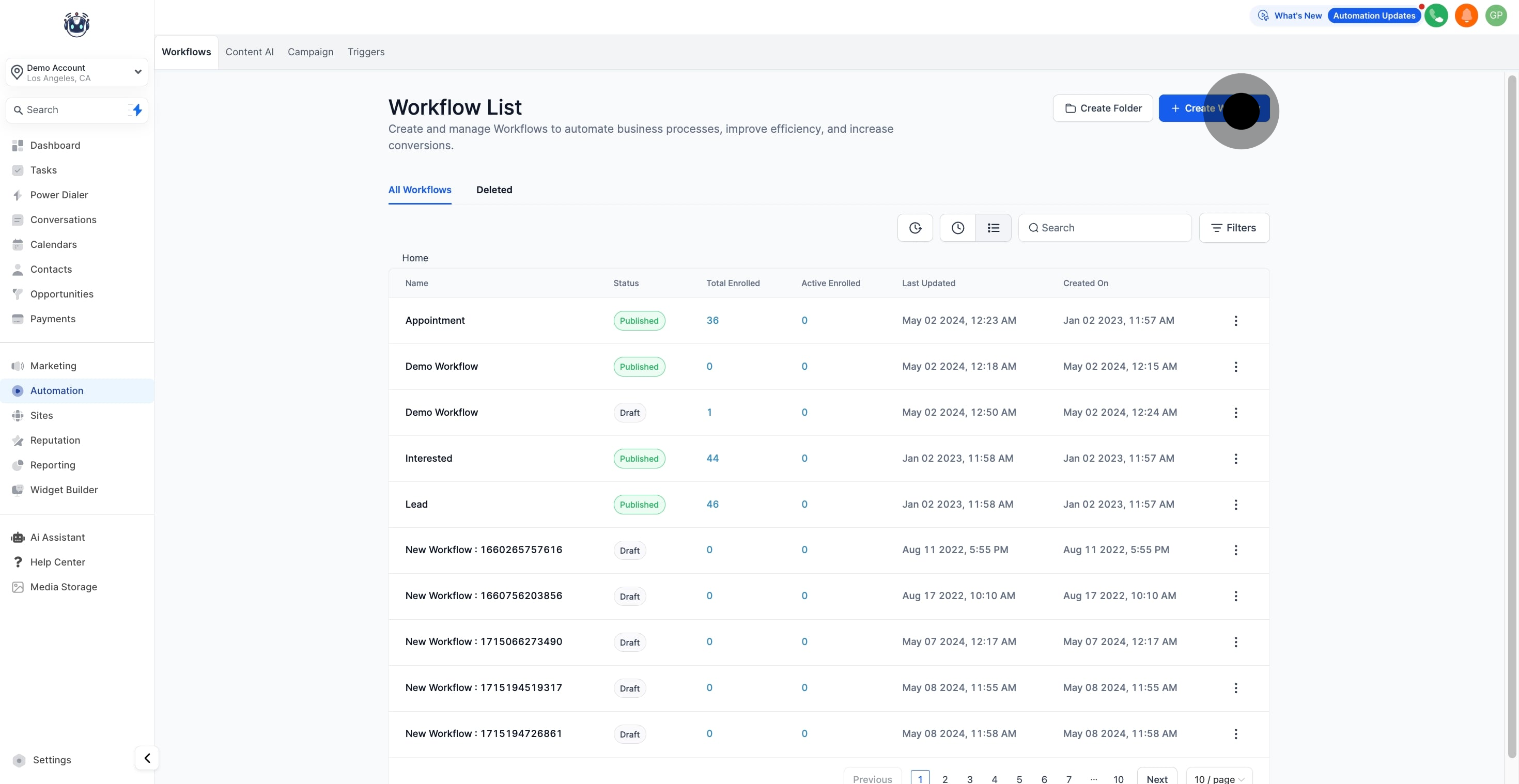
4. Then, select 'Start from Scratch' to build from the ground up.
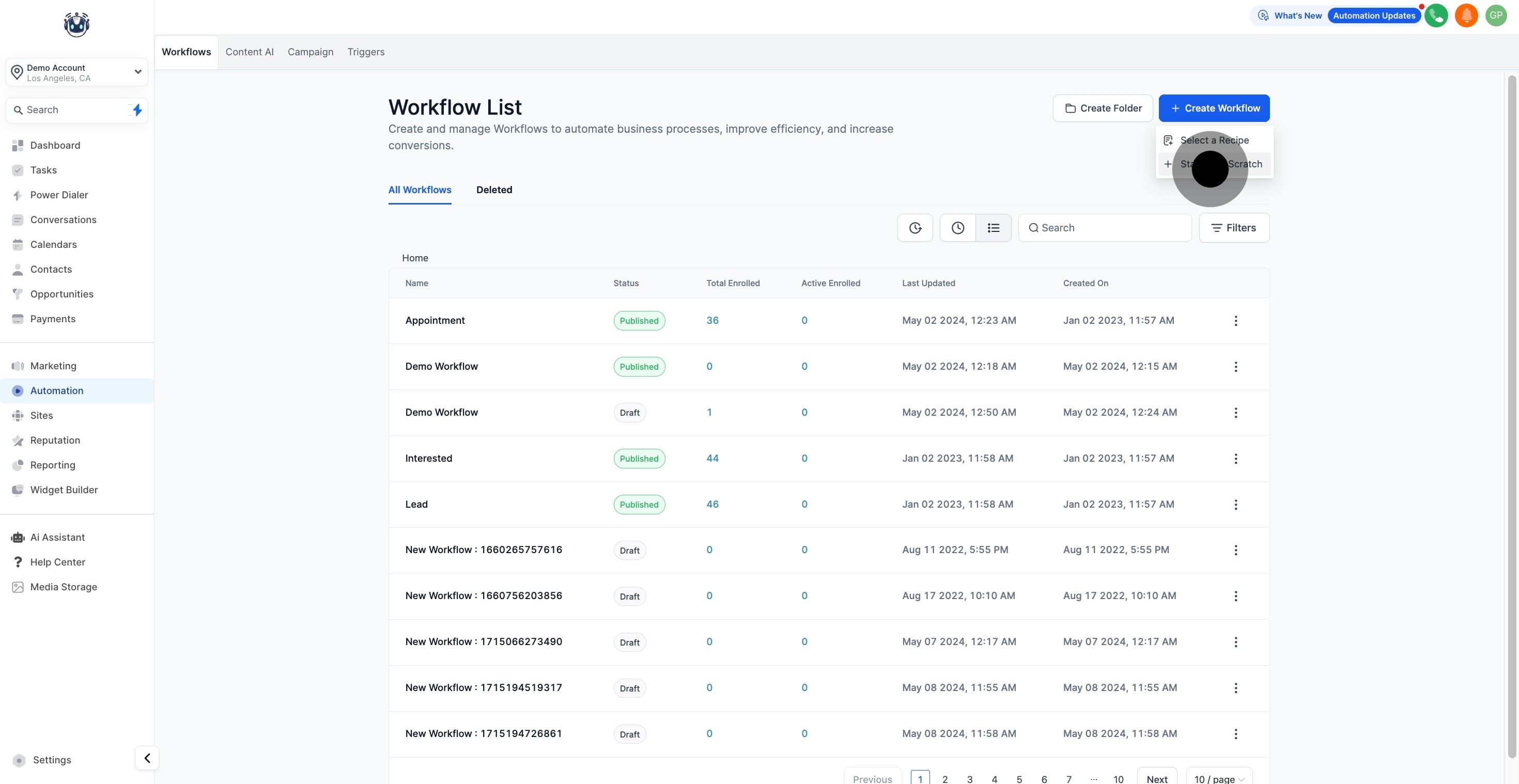
5. Add an action by clicking the plus icon.
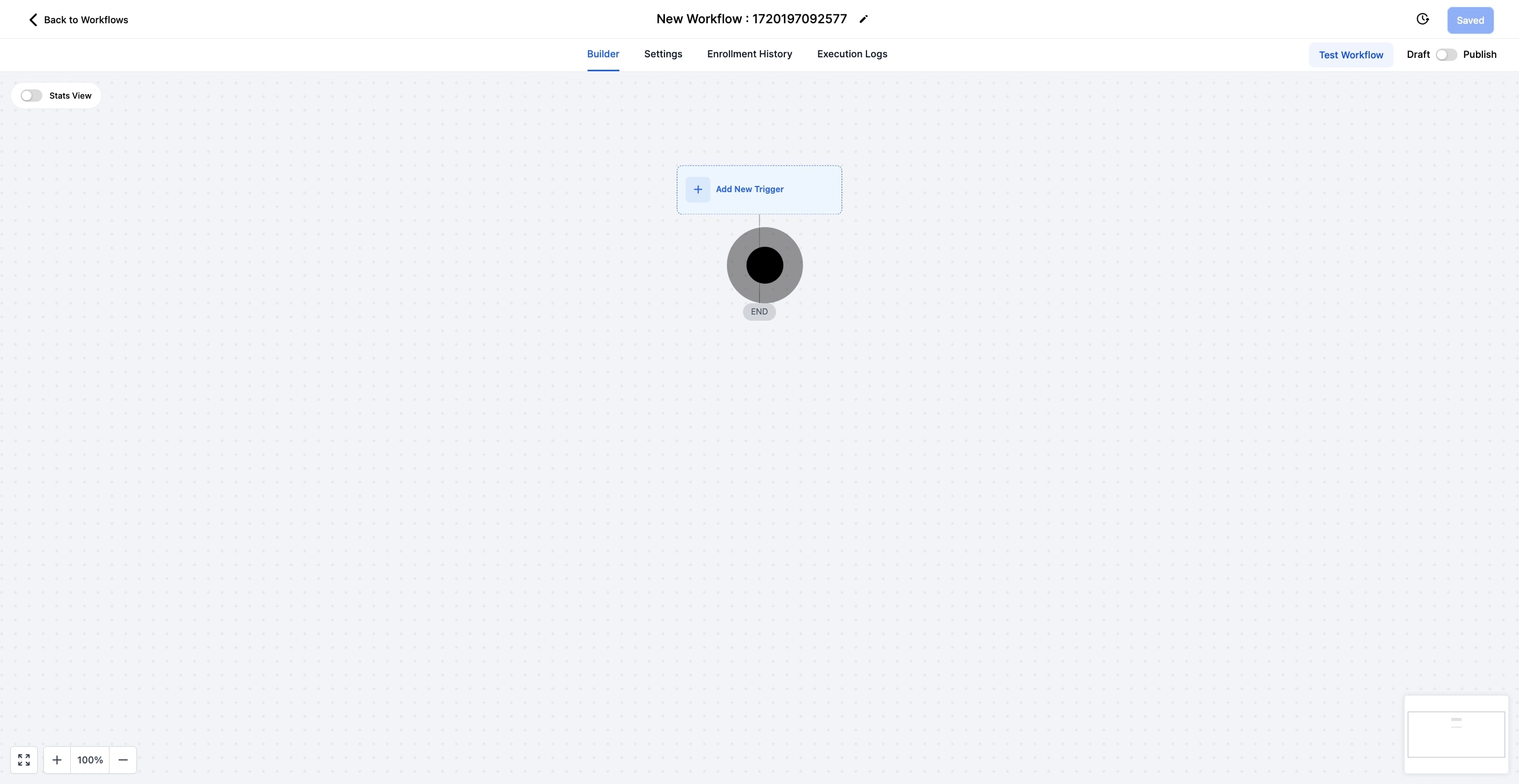
6. Search for 'Google Analytics' in the search bar.

7. Click 'Add to Google Analytics' to include it in your workflow.
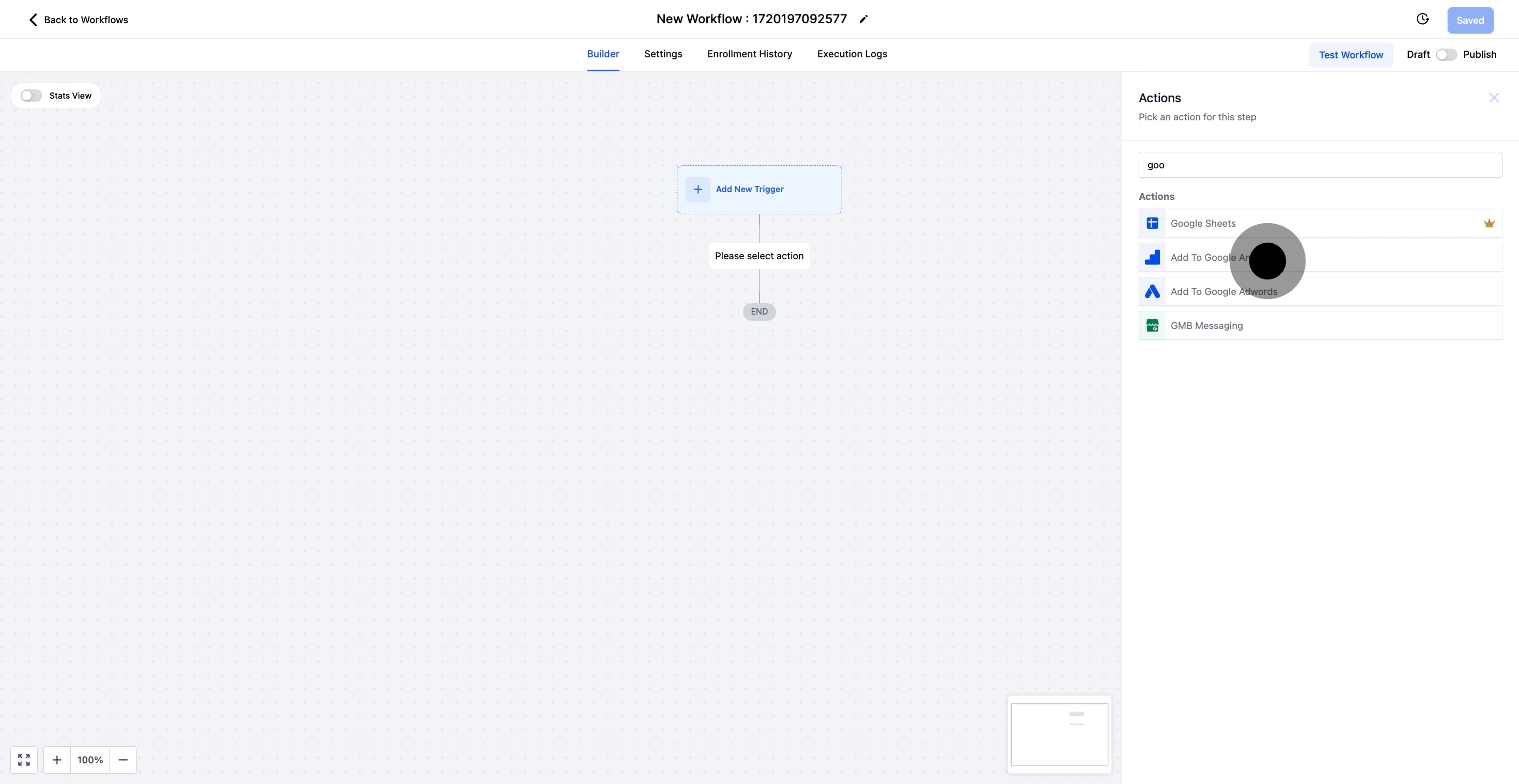
8. Please Read!
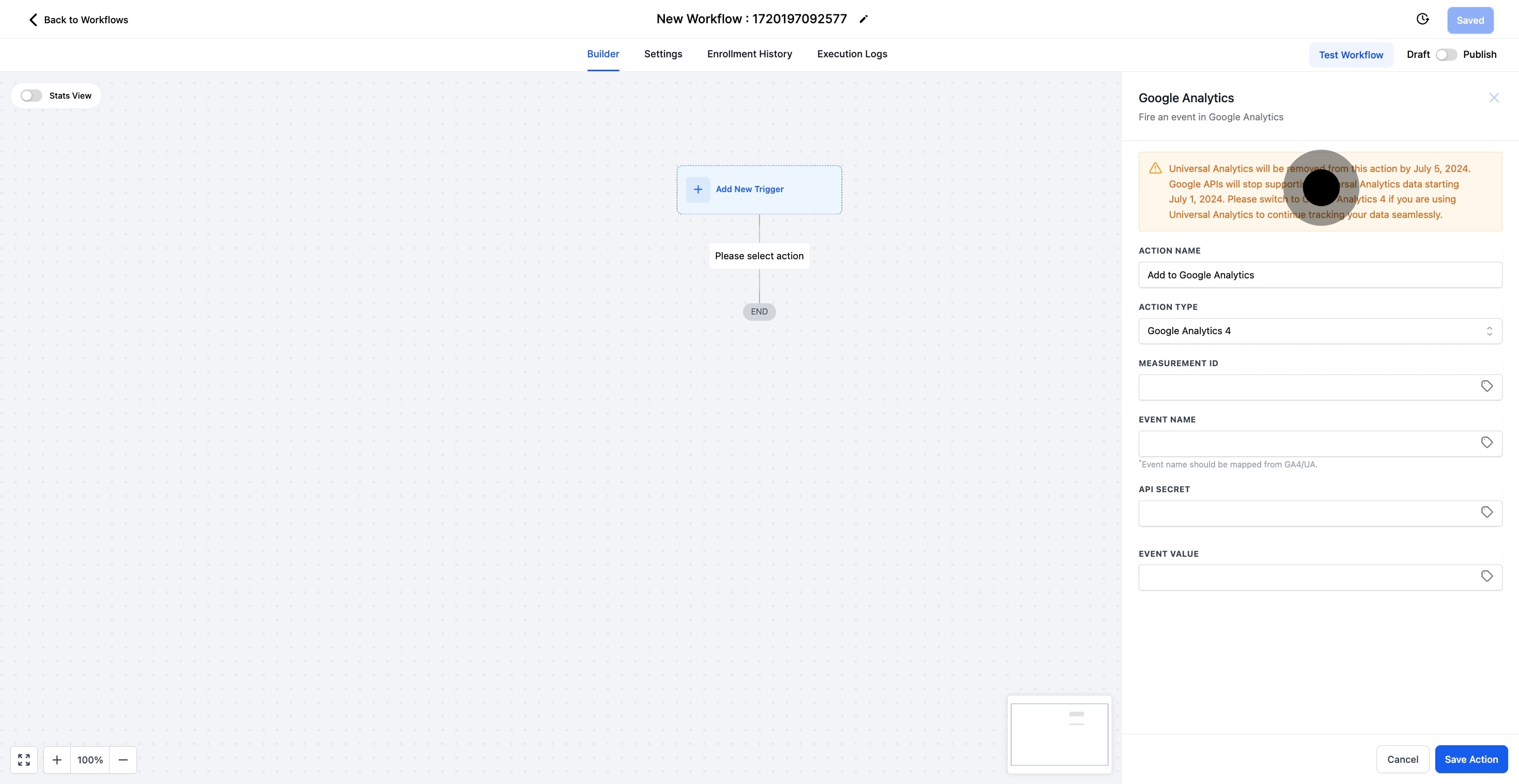
9. You can add your own action name if you prefer.
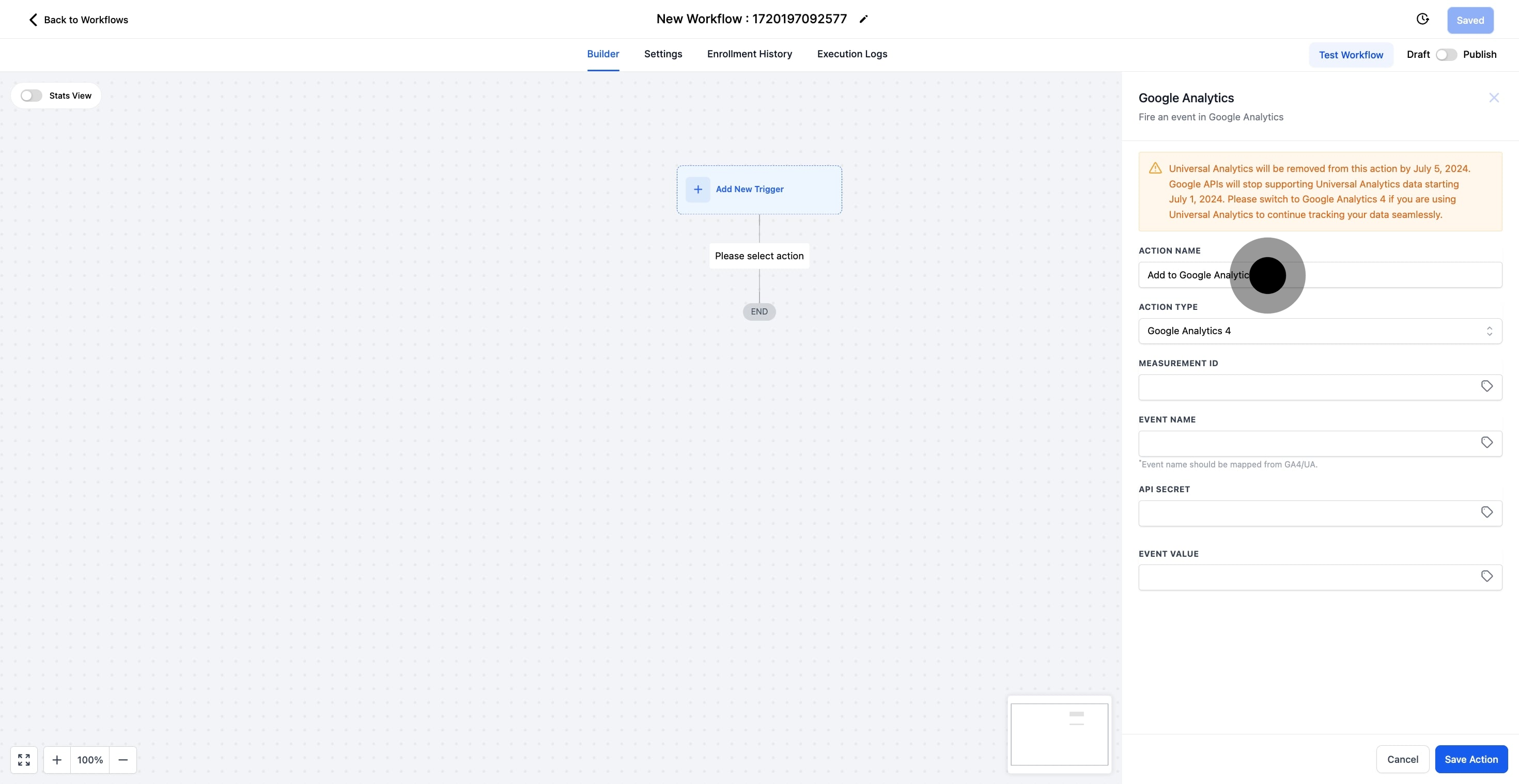
10. Select "Google Analytics 4" as action type
A new dropdown option called 'Google Analytics 4' has been introduced under 'Action Type'; please select this from the dropdown menu.
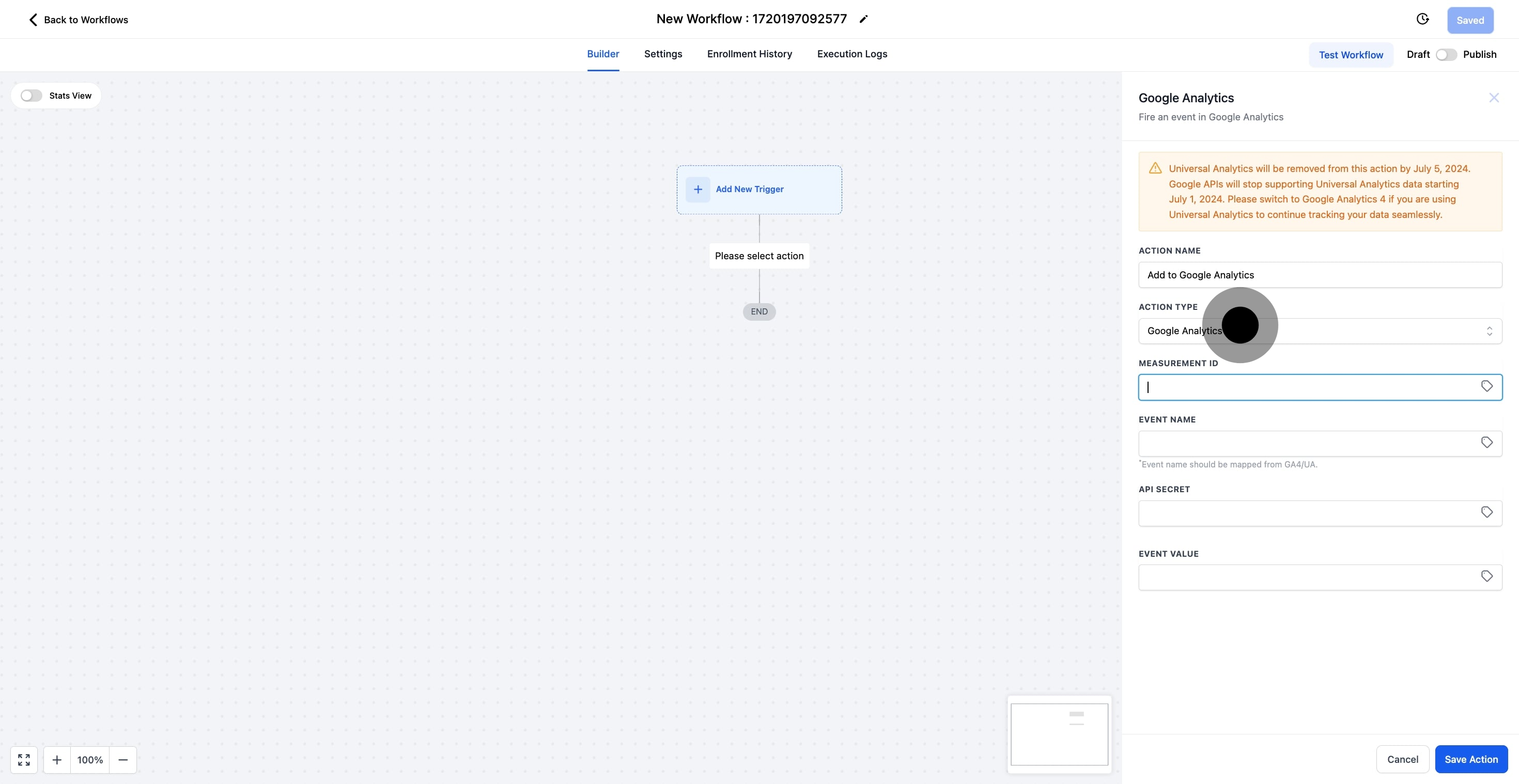
Navigate to your Google Analytics account
11. Follow steps to retrieve the measurement ID from Google Analytics.
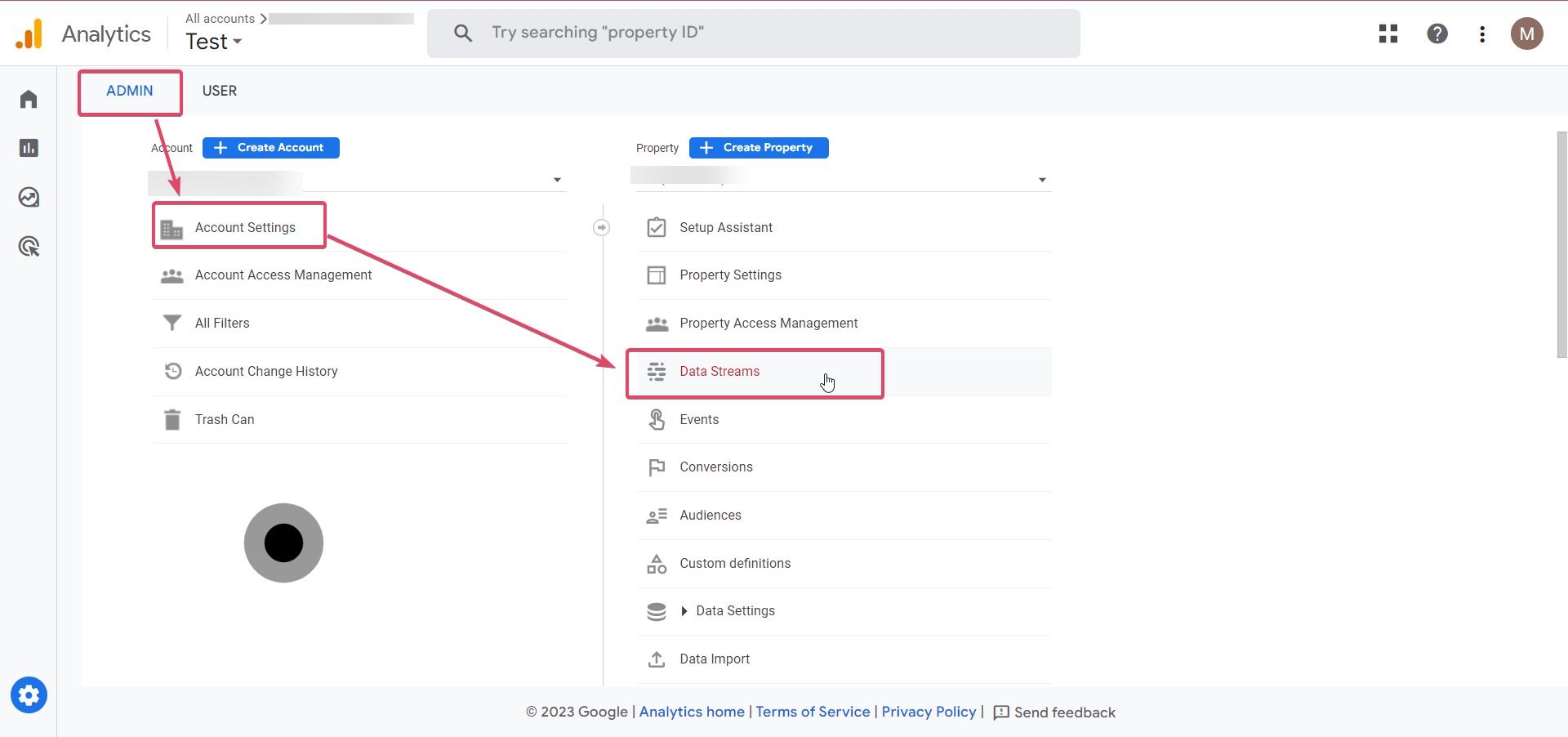
12. Select From the list of Data streams
Select from the list of data streams that you have already created.
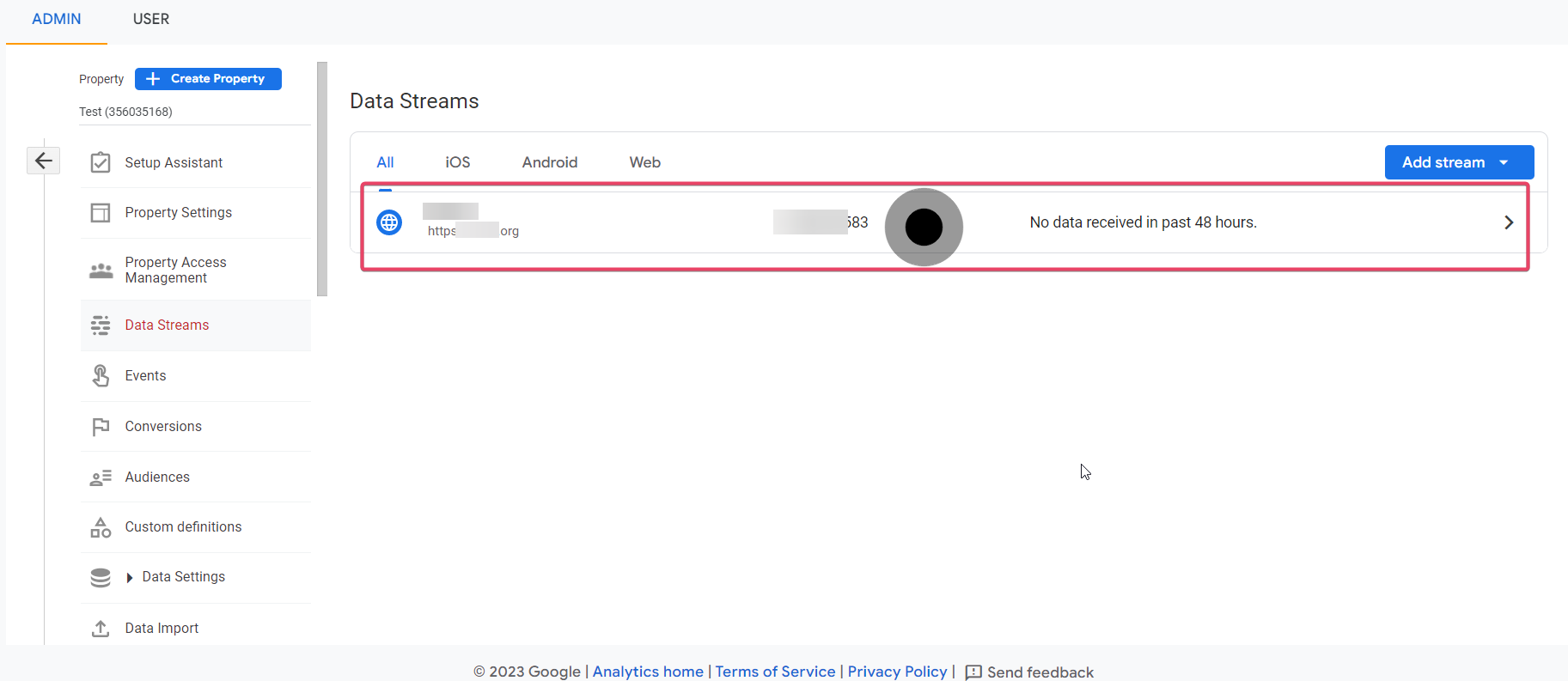
13. Copy the Measurement ID for your desired data stream.
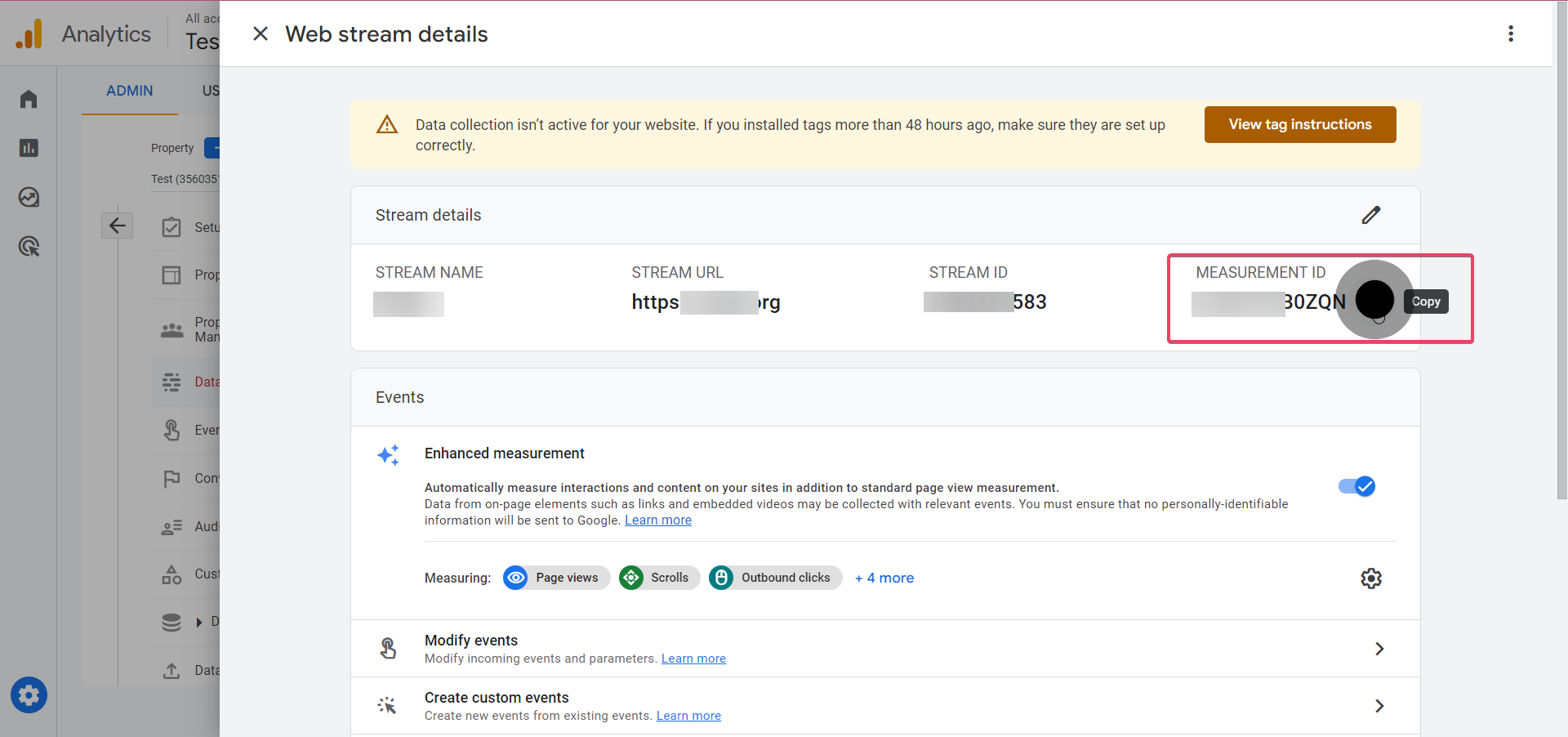
14. Paste the Measurement ID here
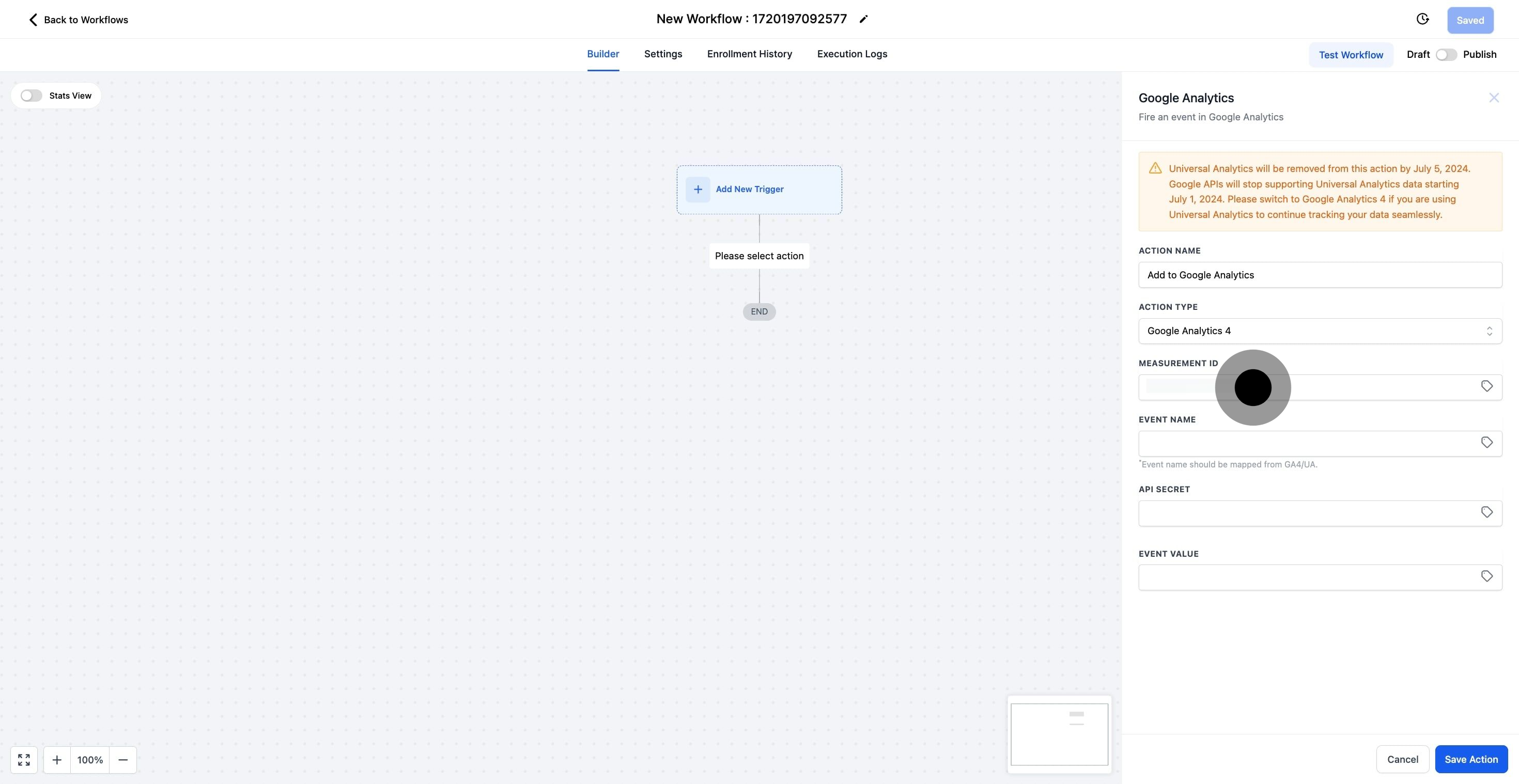
15. Add "Event Name" here
You can add the event name that you wish to track. This event name will appear on the Google Analytics dashboard alongside other standard events that are configured.
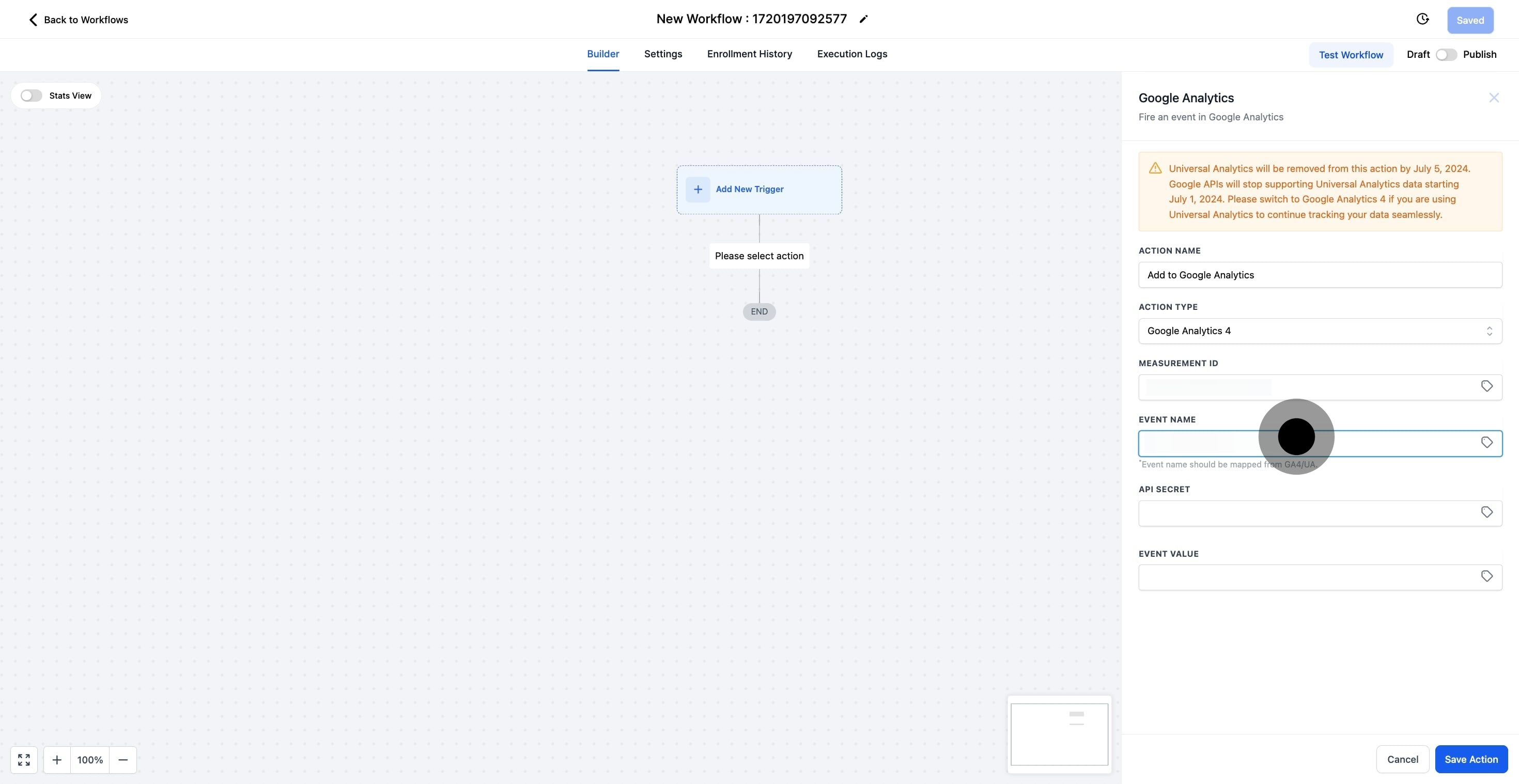
Get an API Secret Value from your Data Stream
16. Follow these steps to create and obtain the API secret.

17. Go to the list of data streams.
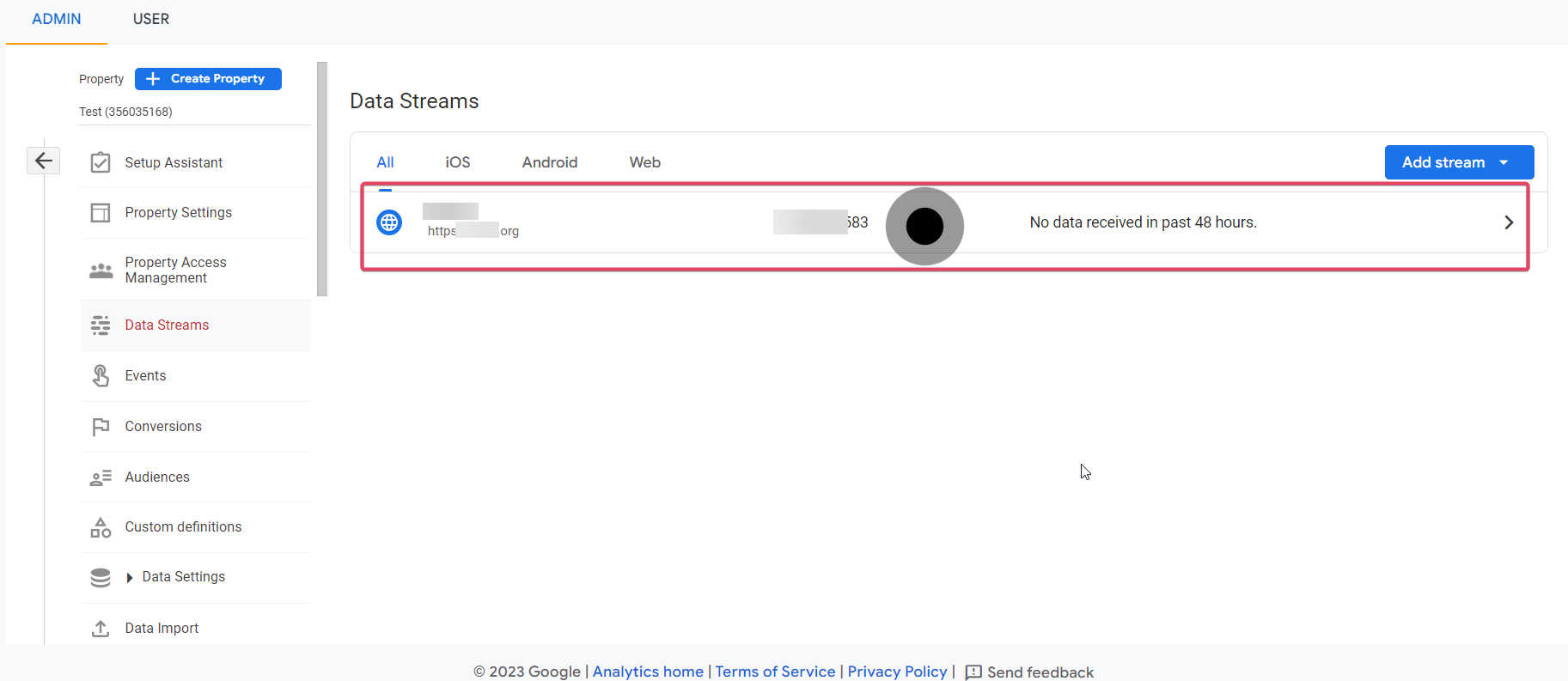
18. Click "Measurement Protocol API secrets"
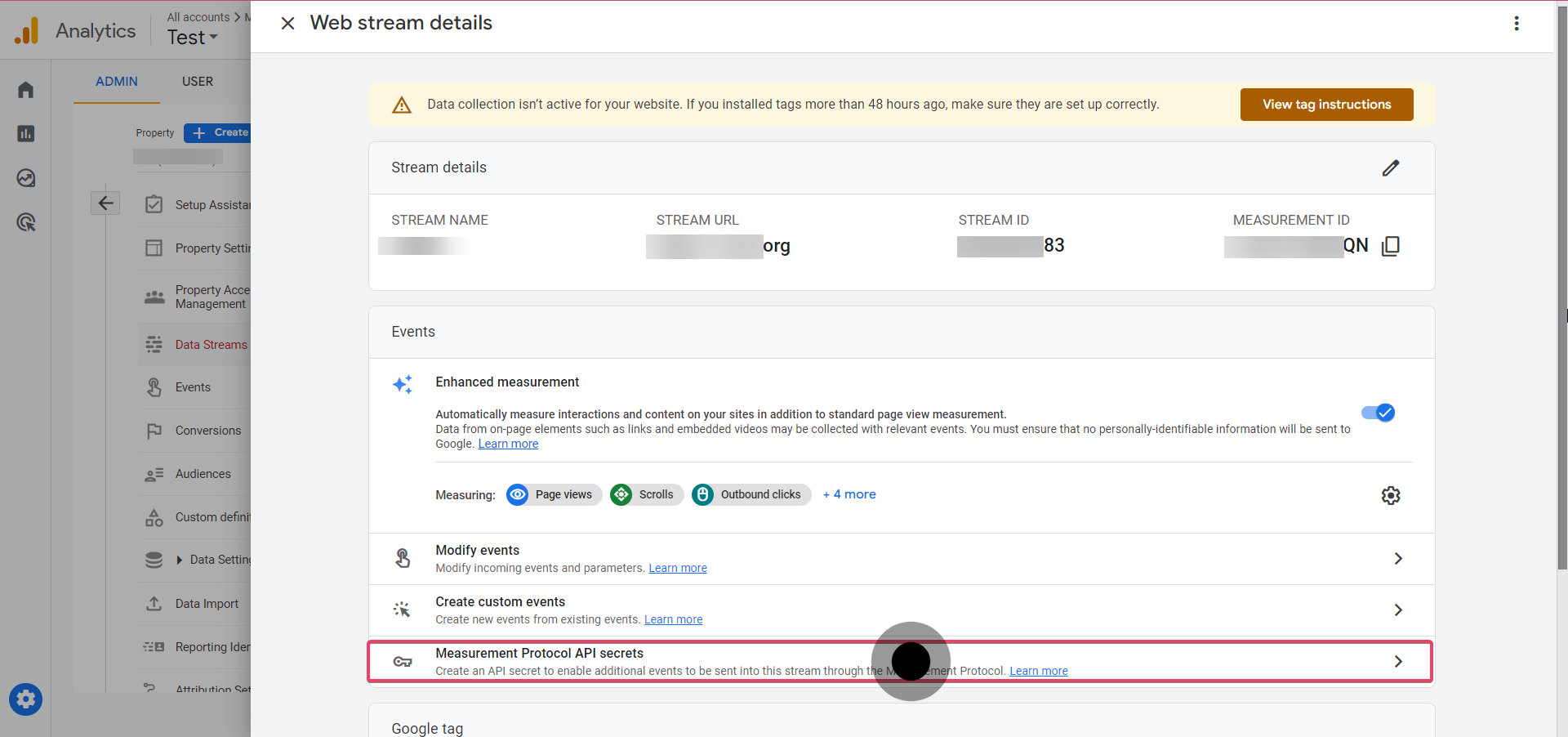
19. Once you have read and understood, please click "I acknowledge."
Before creating an API Secret, you must acknowledge that you have read and understood Google's privacy disclosures regarding the collection of user data.
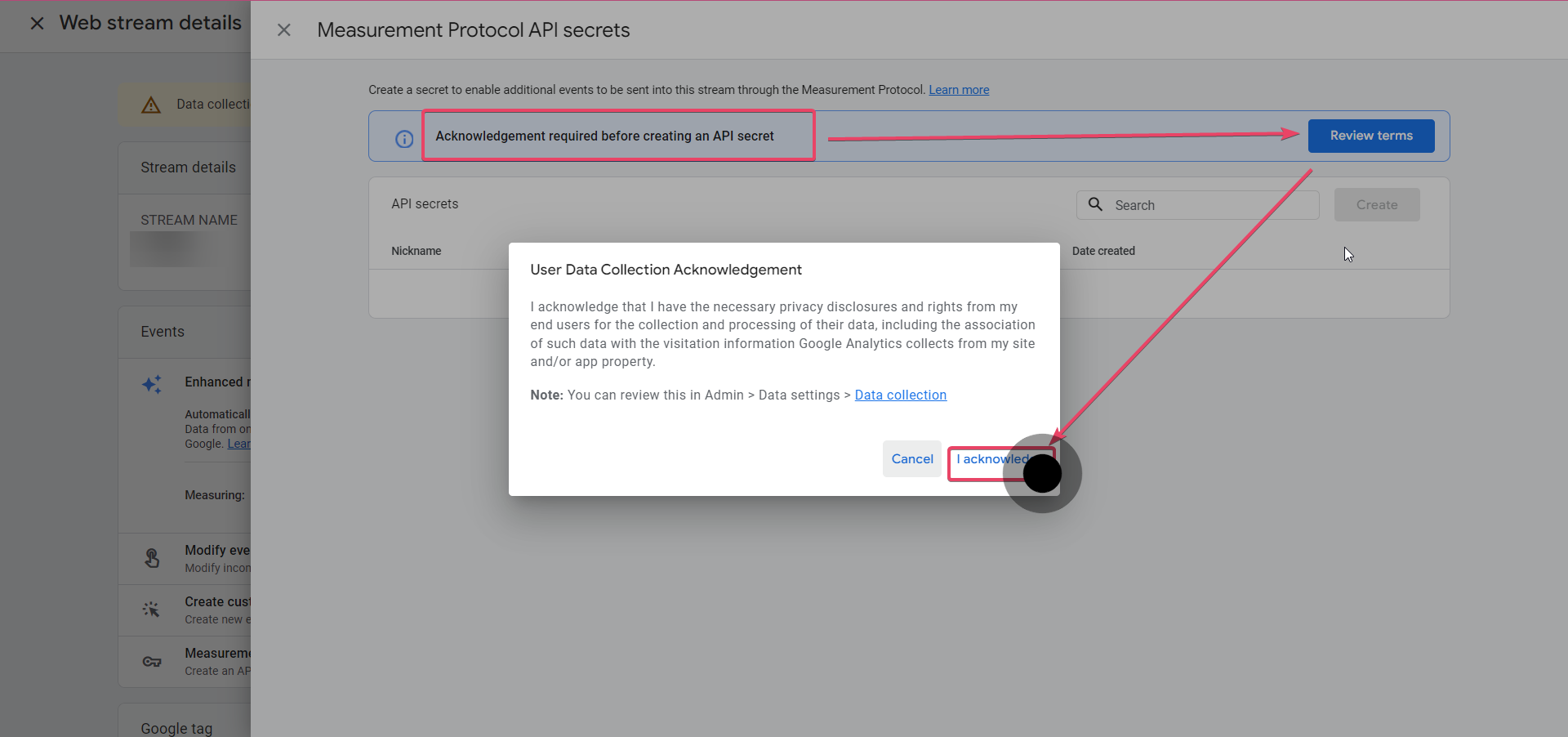
20. Next, click on "Create" if no API Secret has been created yet
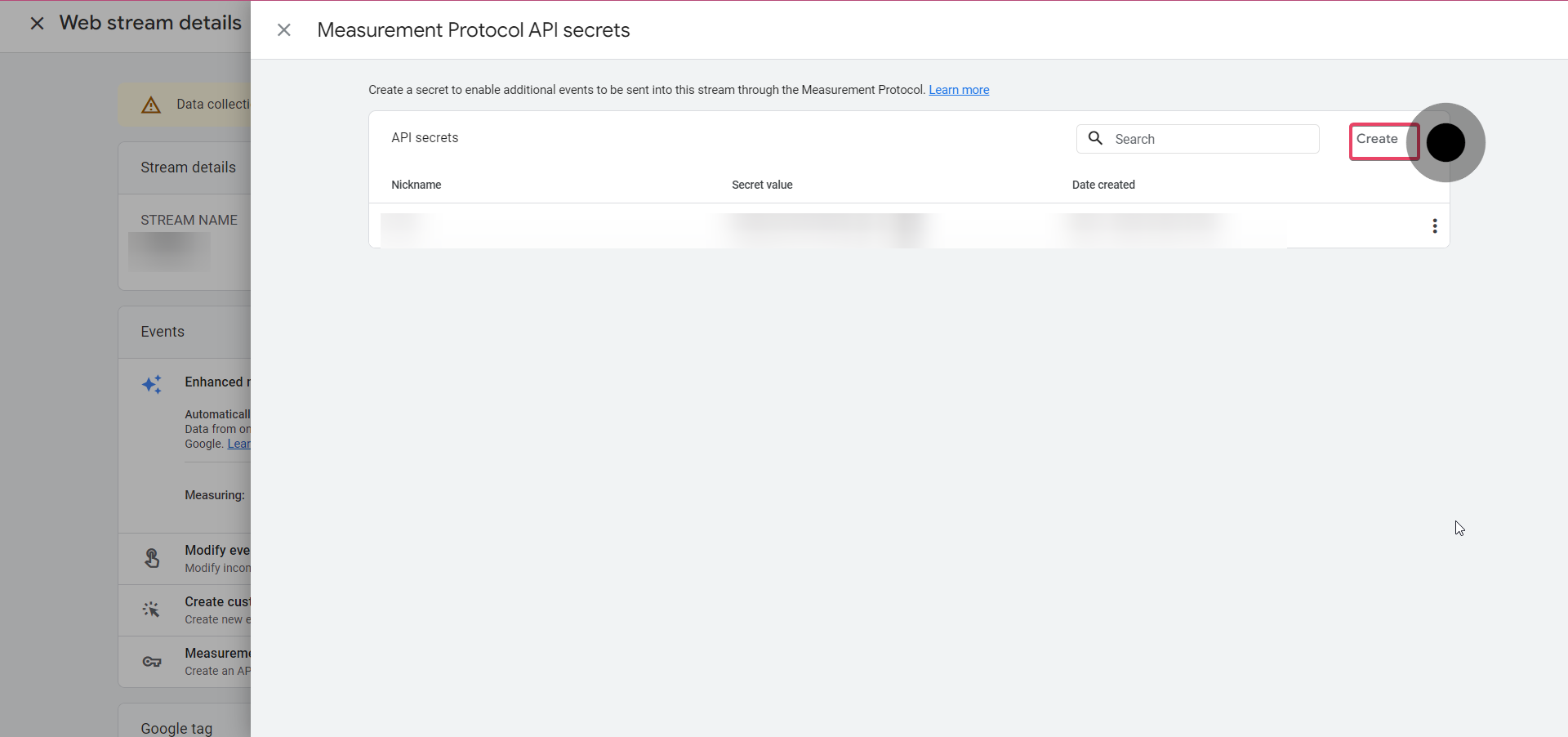
21. Name your API secret, then click "Create." A Secret Value will be automatically generated for you.

22. Copy the Secret Value from this location.
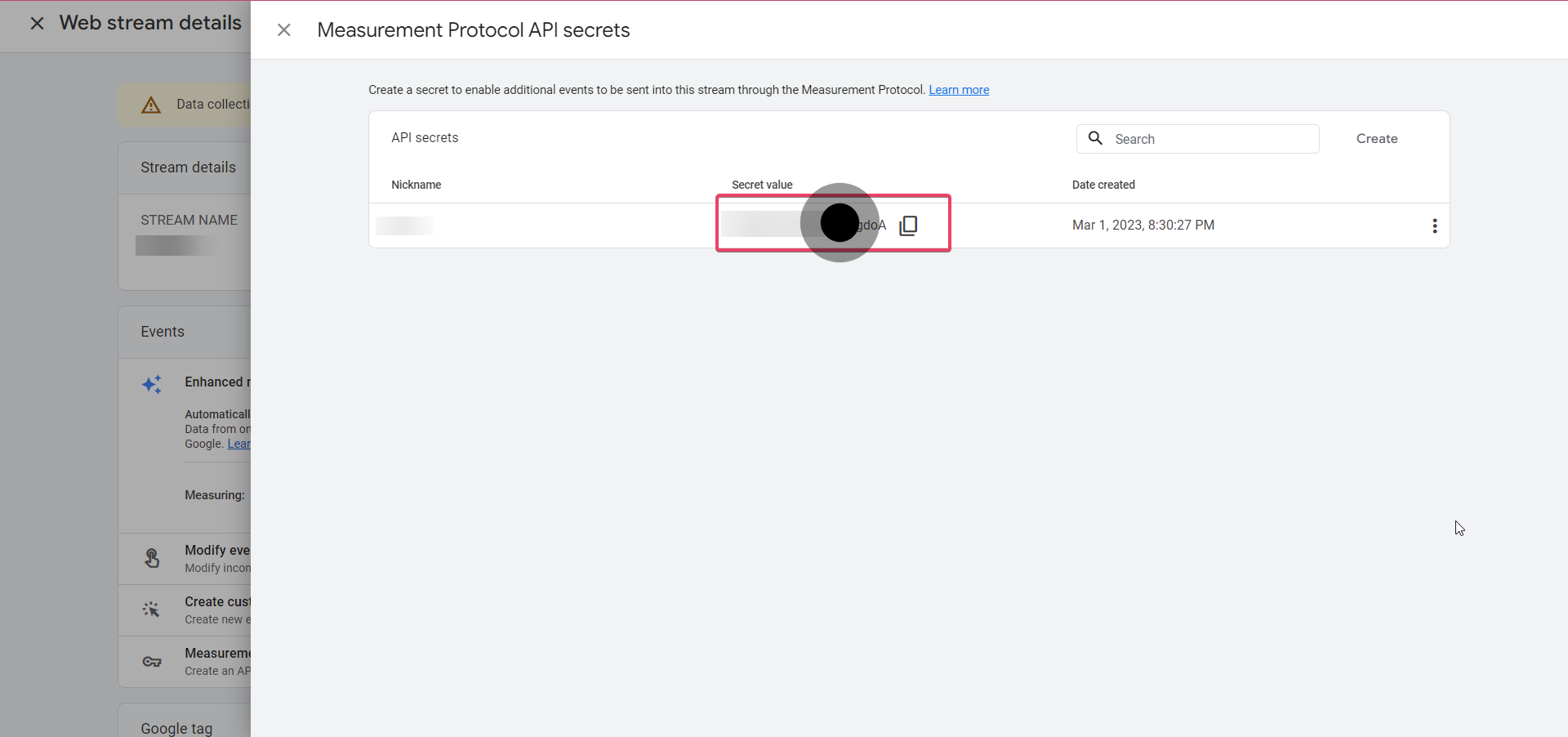
Ensure there are no spaces before or after when you paste your API Secret value into the workflow's field, or your Google Analytics action may fail.
23. Paste the API Secret Value here
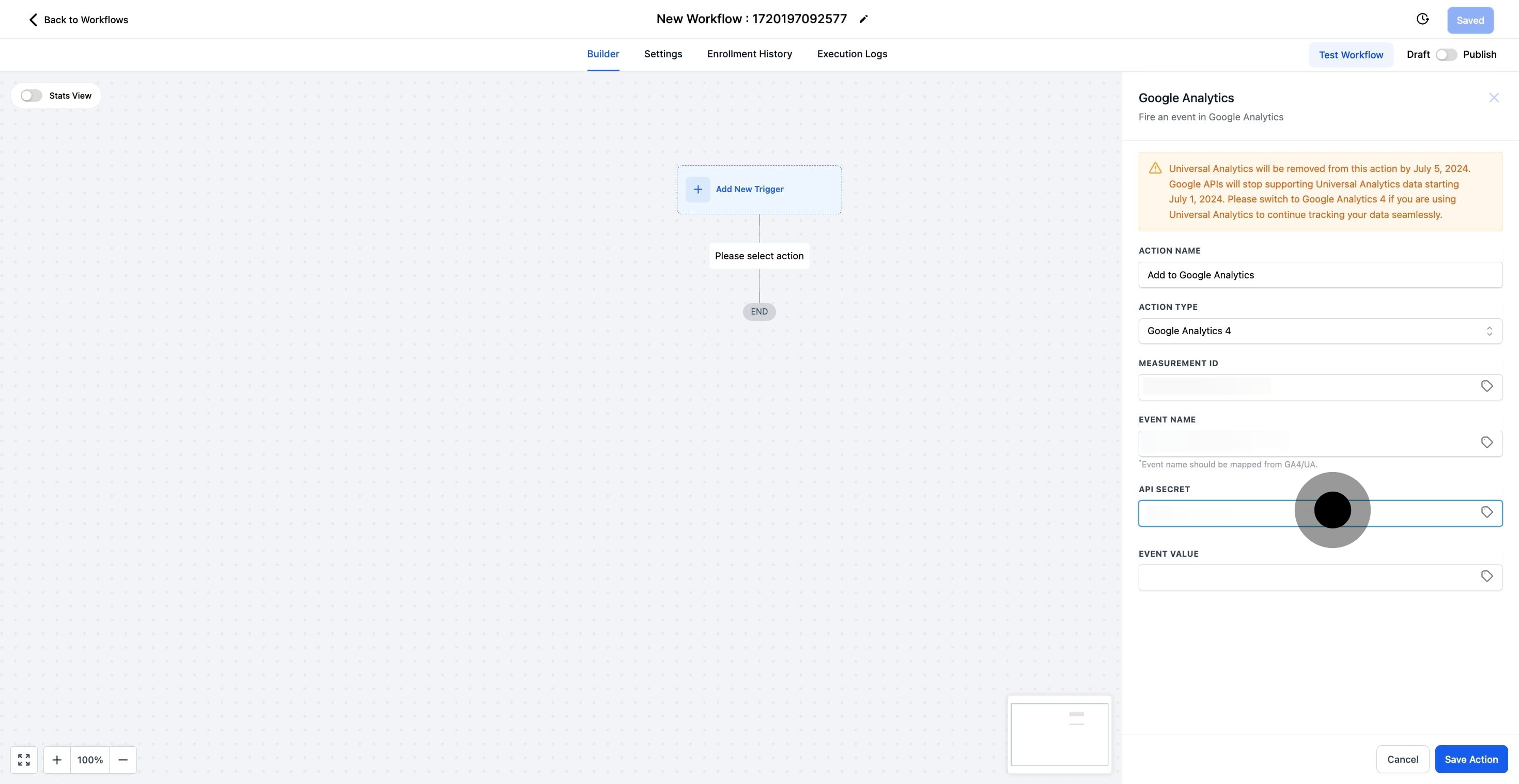
24. Next, Add the event value here.
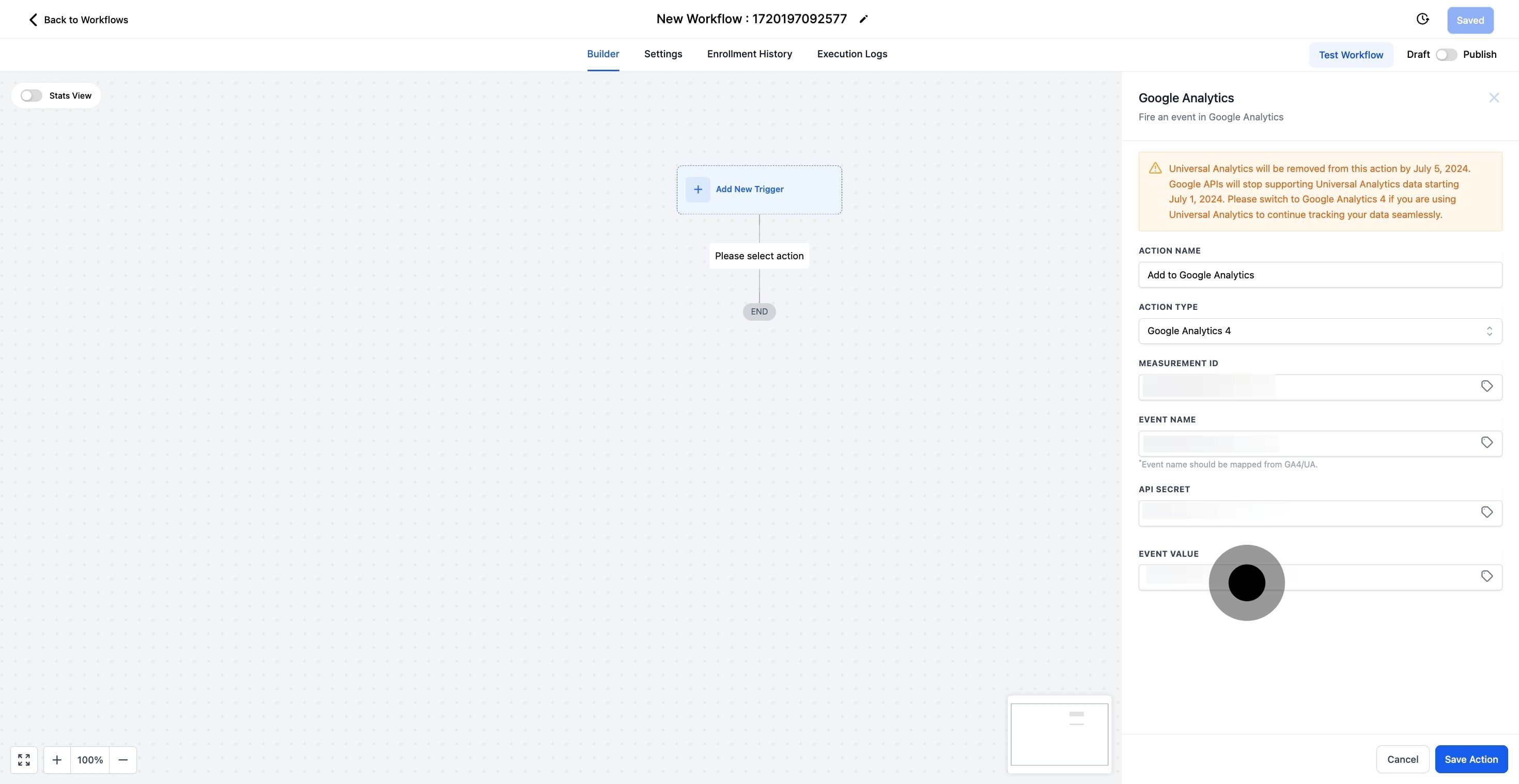
25. Finally, click "Save Action."
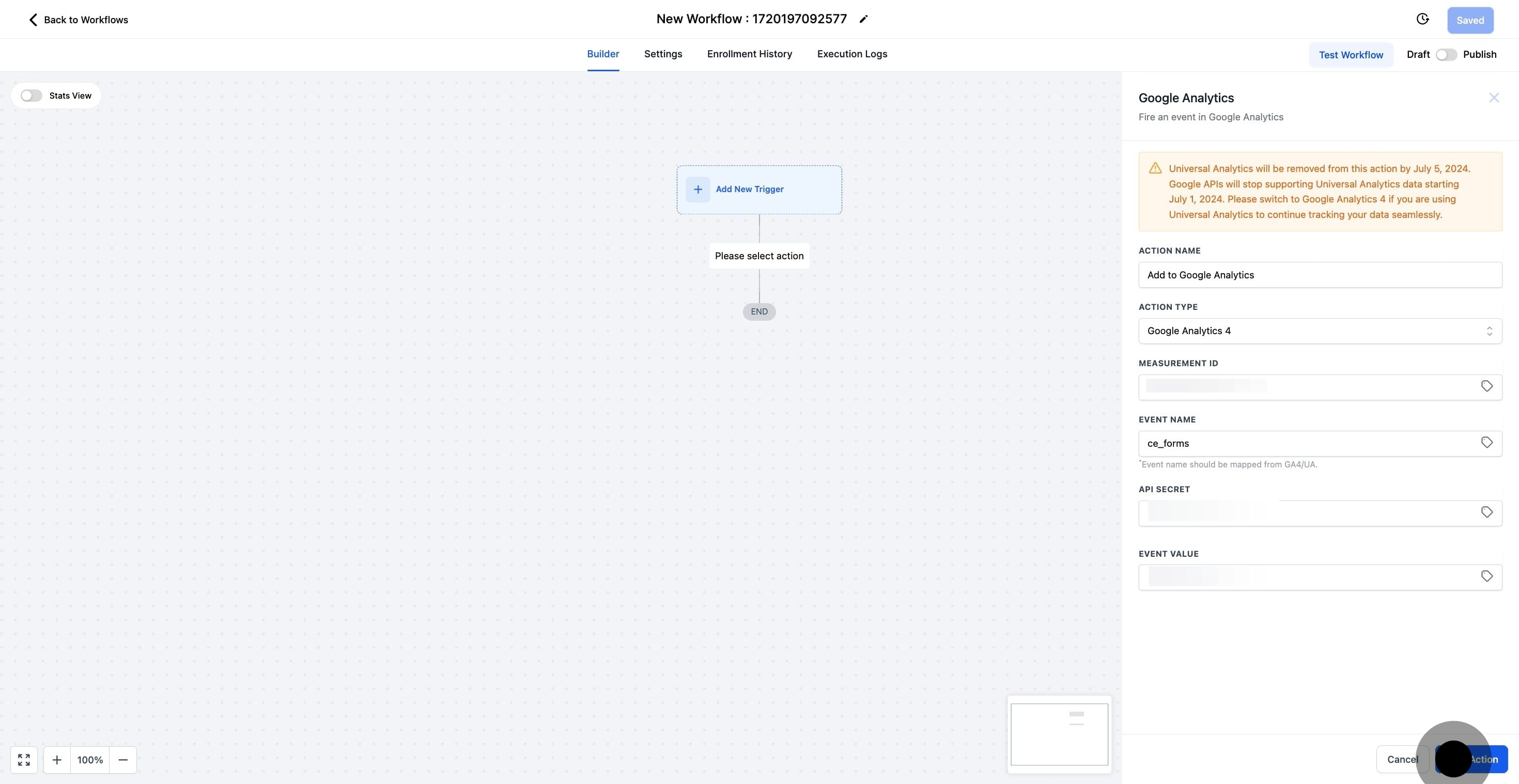
26. The Google Analytics action has now been added to the workflow.
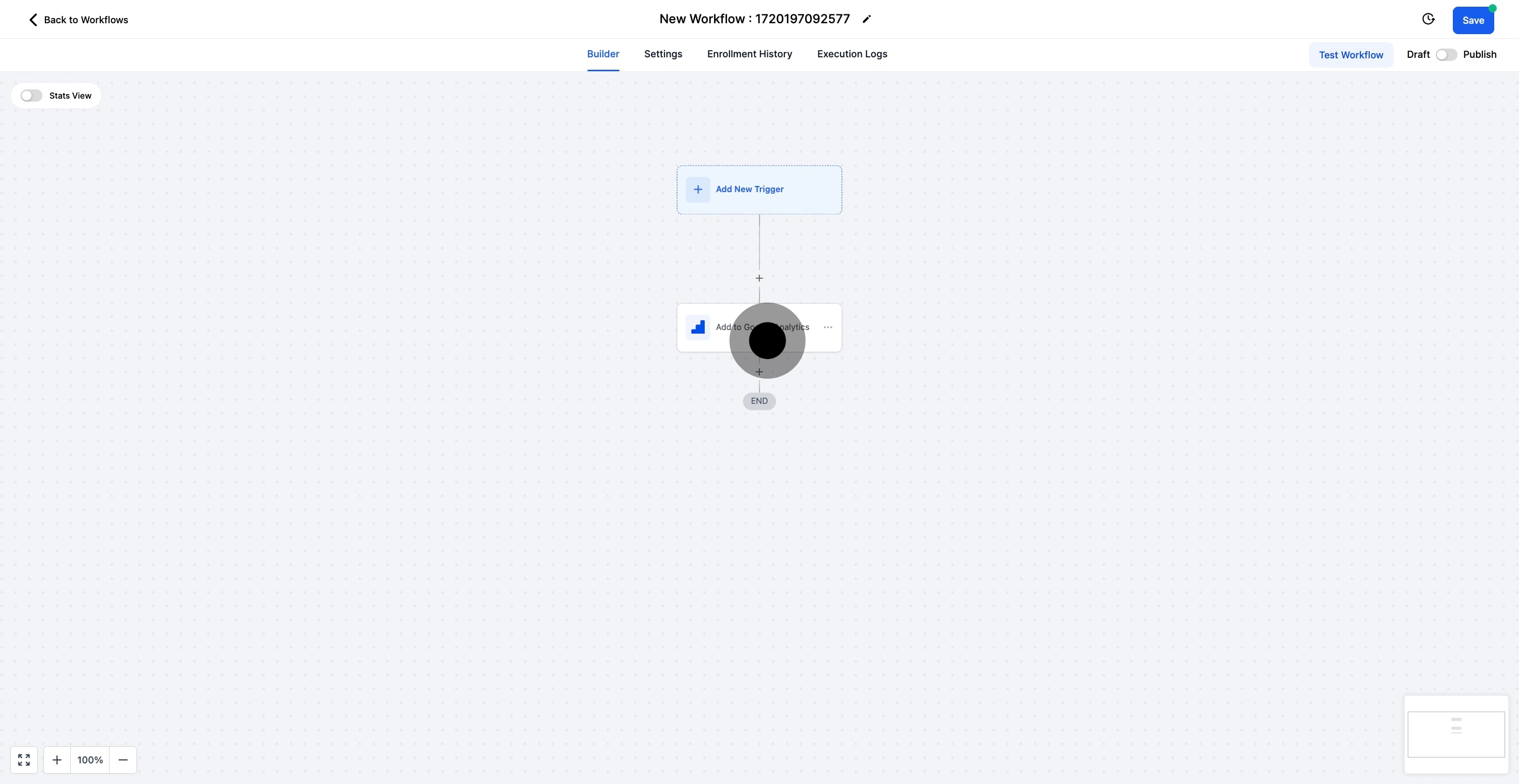
Publish it when you are ready to use it.