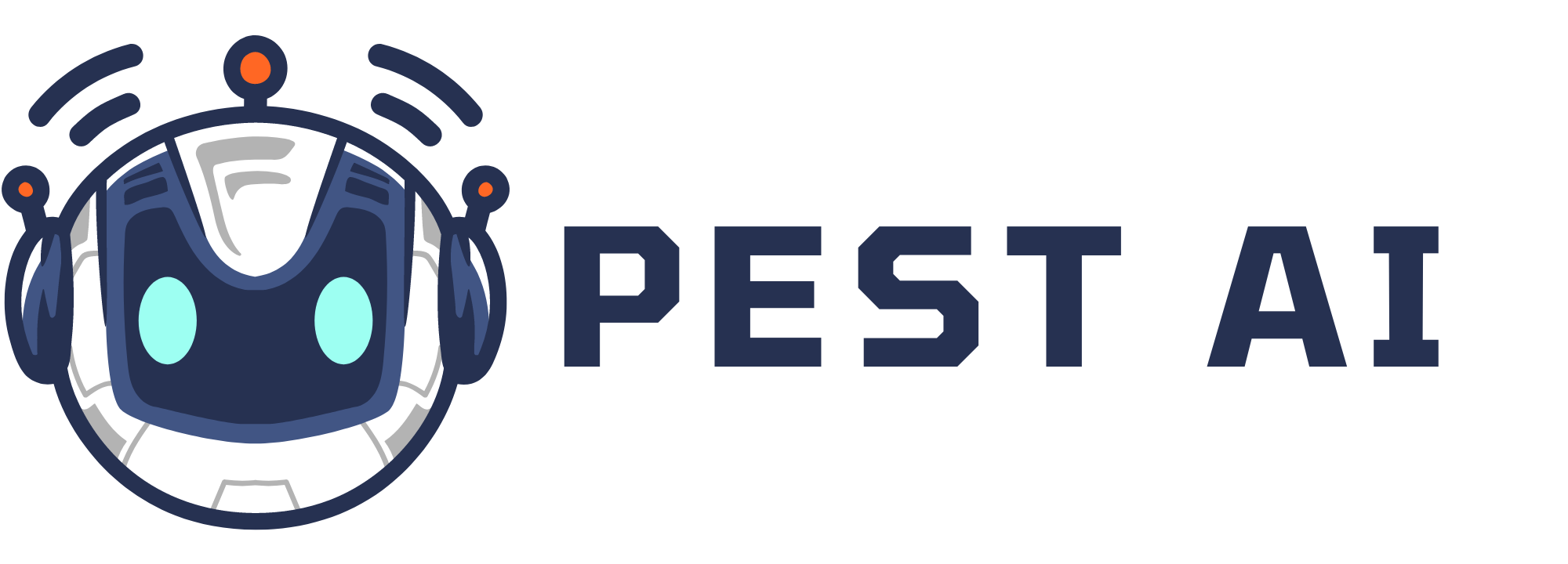Step 1: Adding your Image Element
Go to your funnel or website where you want to add the image too
Inside the page editor click on the + sign on the left to see the elements
Search for the image element, click on it, and, drag and drop it
Step 2; Editing the Image Element
Within the funnel builder, once you’ve added an image, you’ll see “Image Settings” on the right side of the screen. There are 3 tabs - General, Themes, and Advanced. Toggle between the three sections of settings to customize the image as you wish.
General Settings; You can name the element, edit spacing options, add background color, opacity, and alignment, select the image, edit height, width and select an action if you need one
Themes: Adding themes to images applies preset design features such as borders, drop shadows, and rounded corners. This is a quick way to customize the image element if you do not need to tweak any other settings of the theme.
Advanced Settings: Here you can edit radius, border, shadow, visibility, custom class