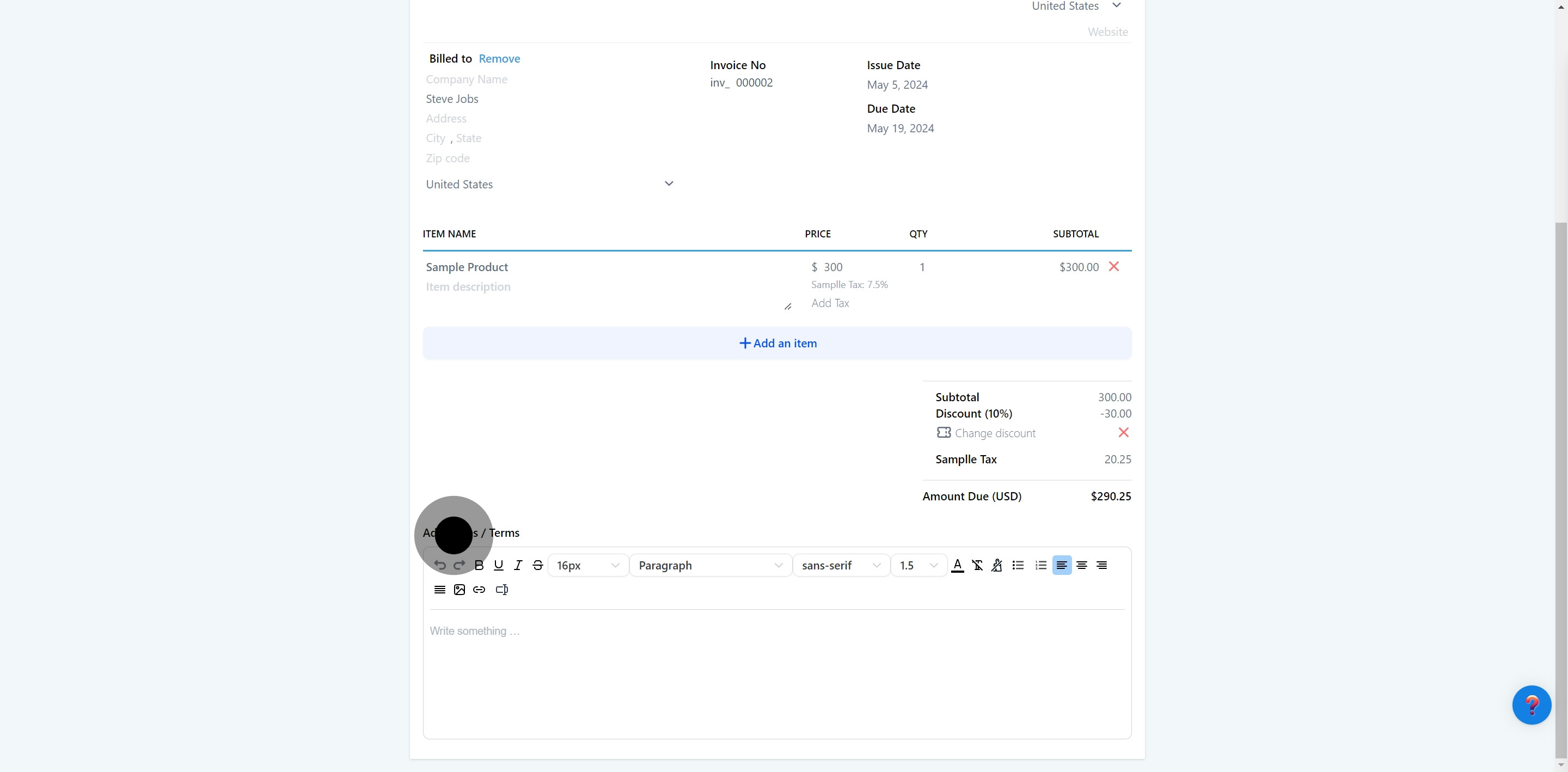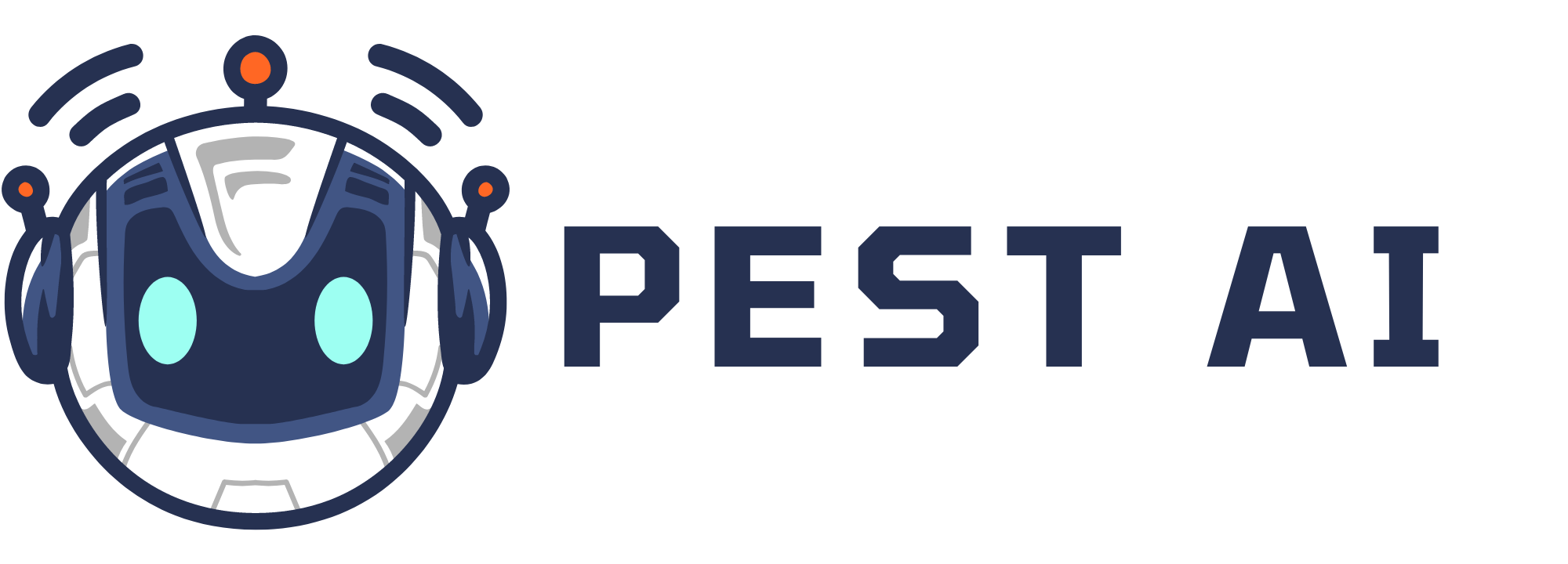1. Navigate to the 'Payments' section.
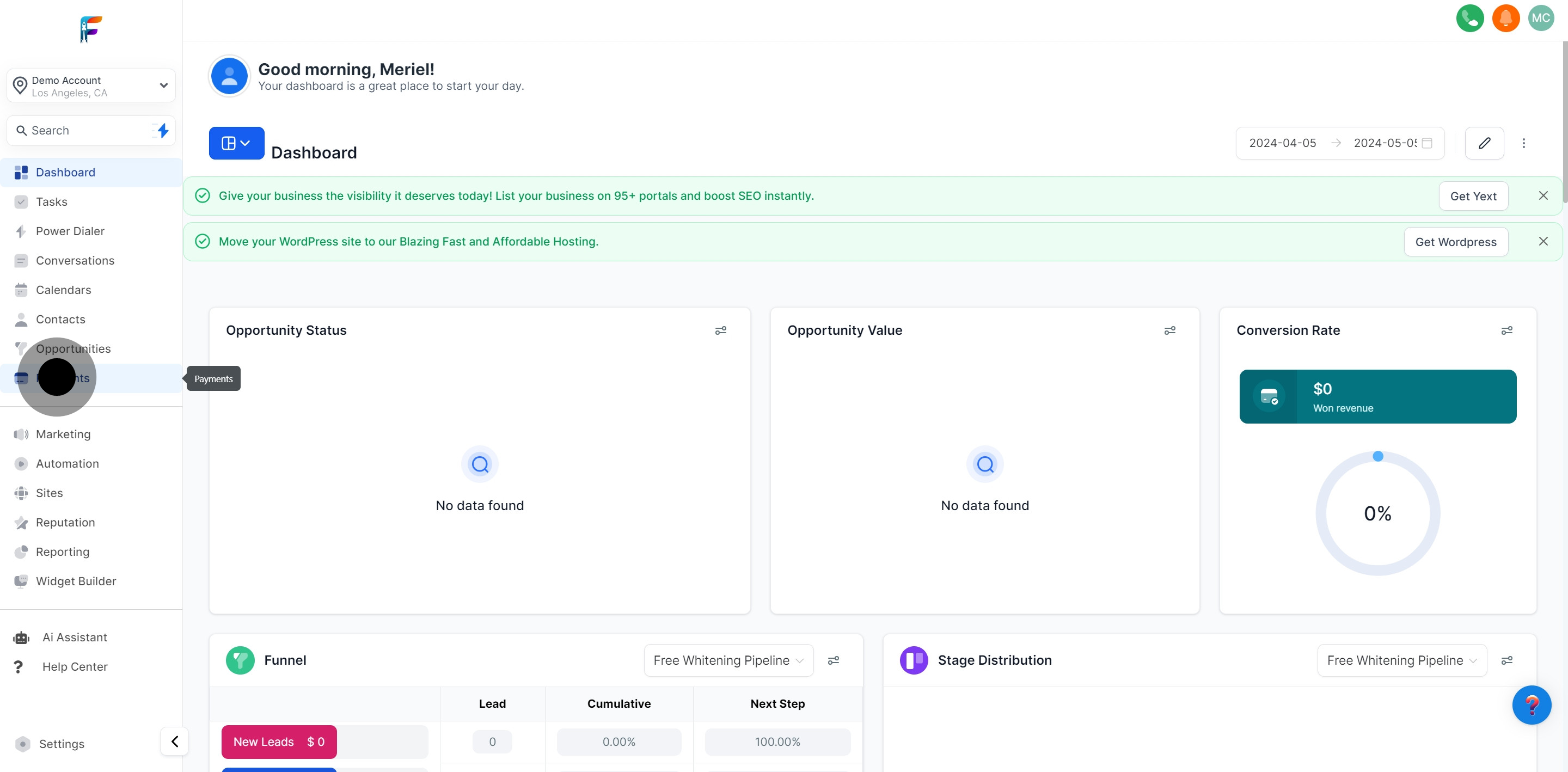
2. Select the 'New' option to proceed.
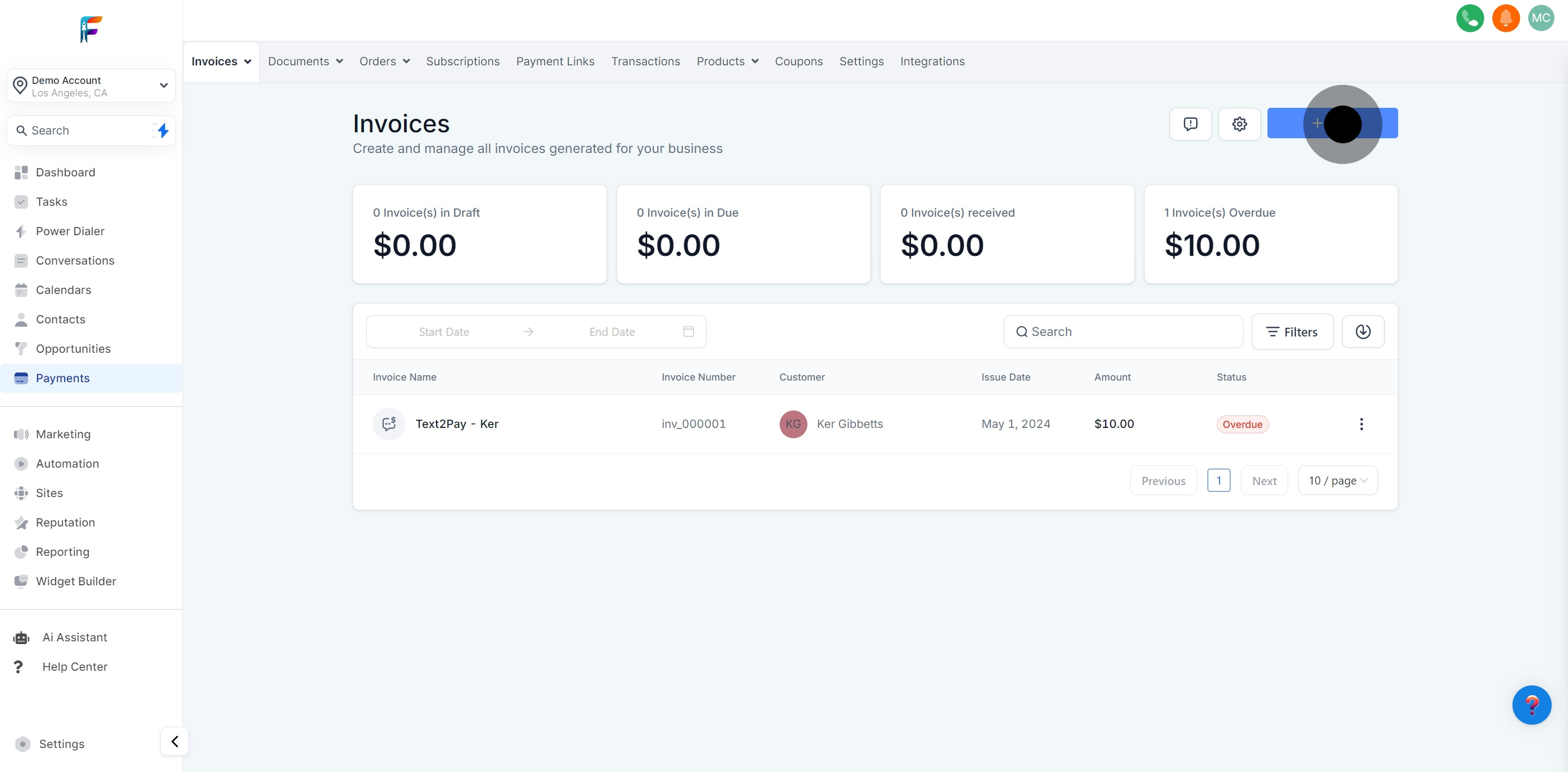
3. Next, click on 'New Invoice'.
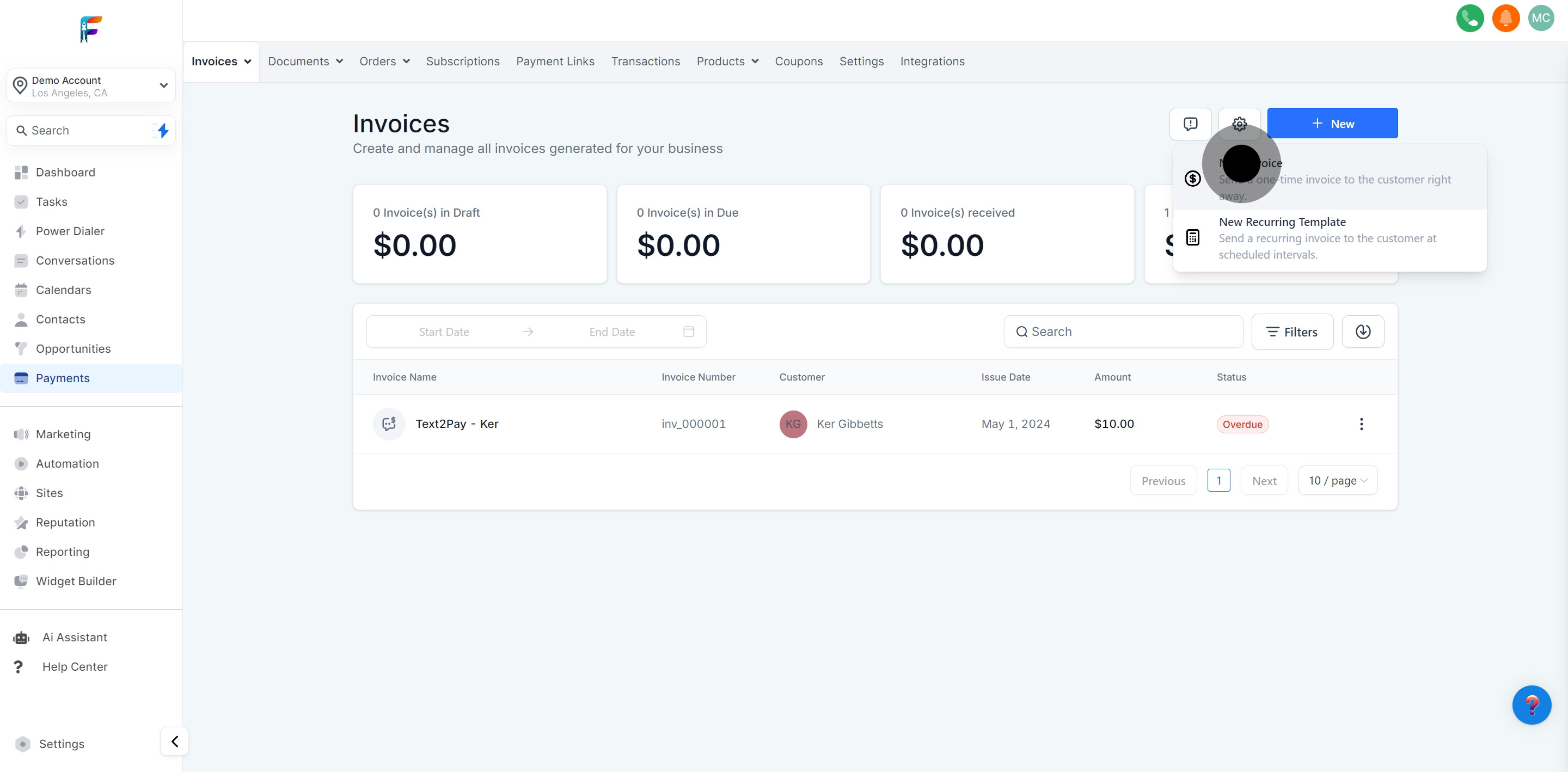
4. Now, create your Invoice Name.
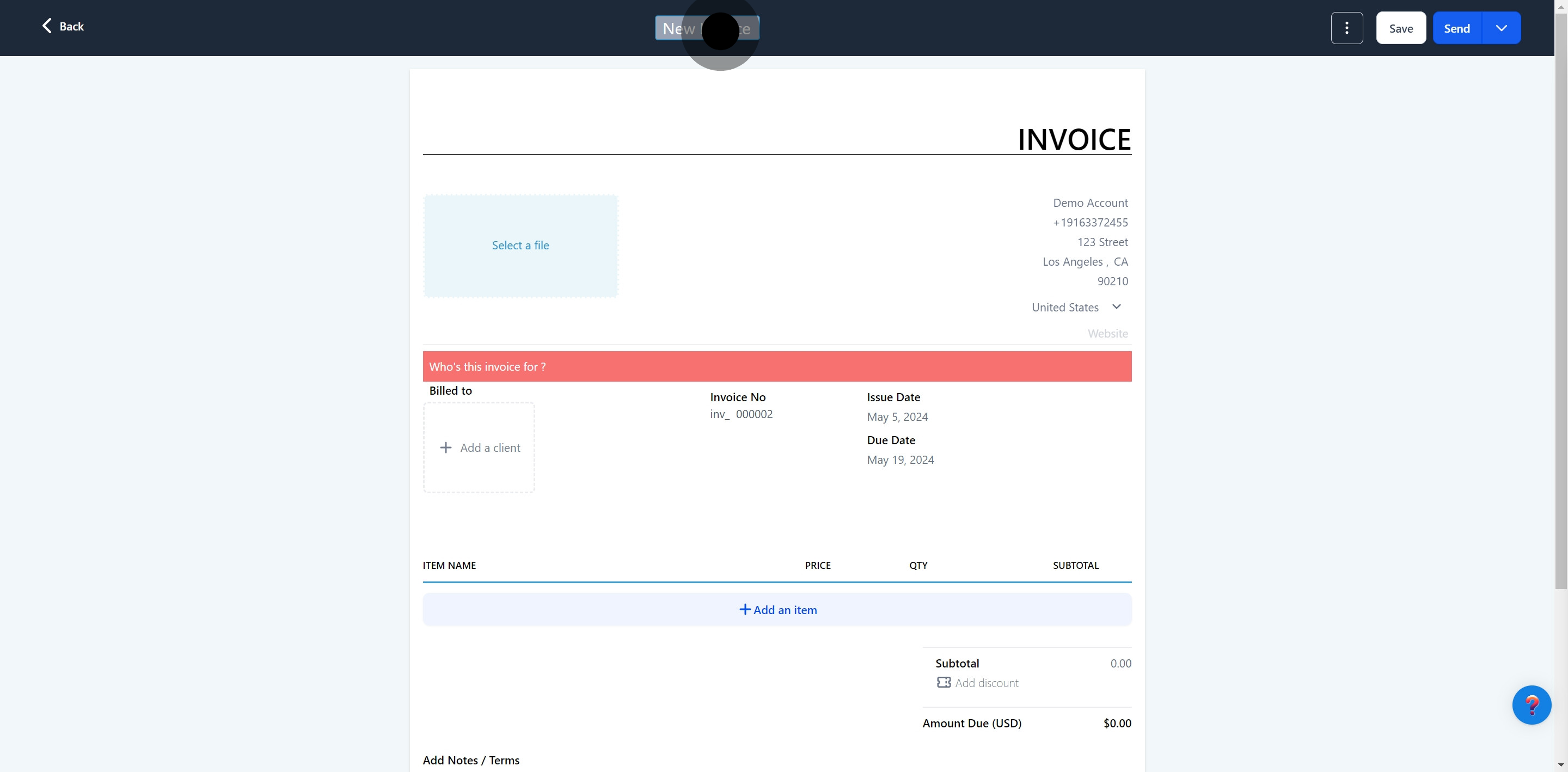
5. Explore additional Invoice Options.
PREVIEW - To ensure accuracy before sending an invoice to a client, utilize the preview feature to see how the invoice currently appears. This allows you to verify its layout and content.
RECORD PAYMENT - Once an invoice is sent and payment is received (e.g., via cash or check), use the 'Record Payment' feature to document this in your system. This feature aids in maintaining accurate records of received and outstanding payments. It can also be conveniently used during a call with a client to immediately record any payments made.
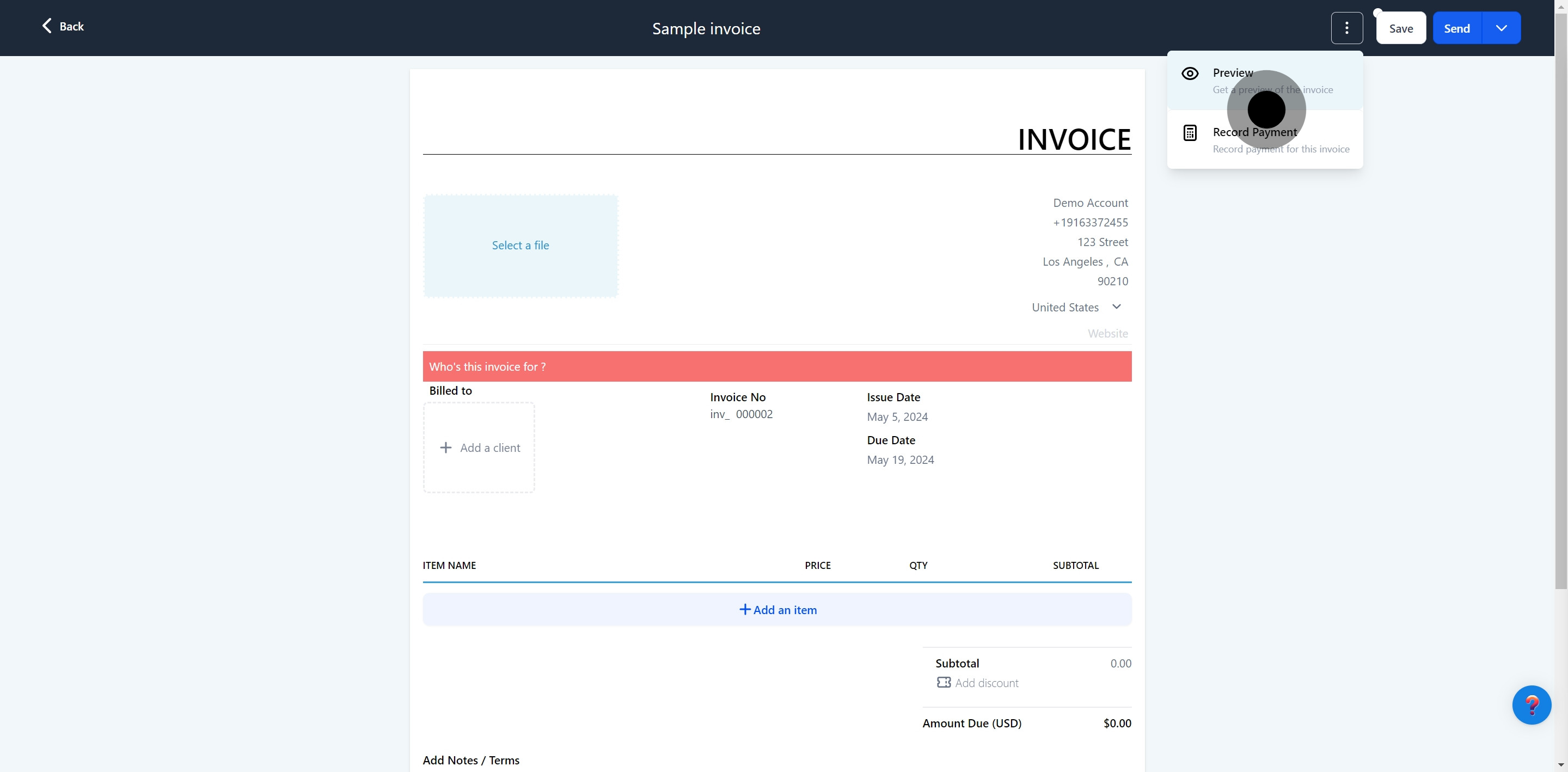
6. Make sure to Save your progress.
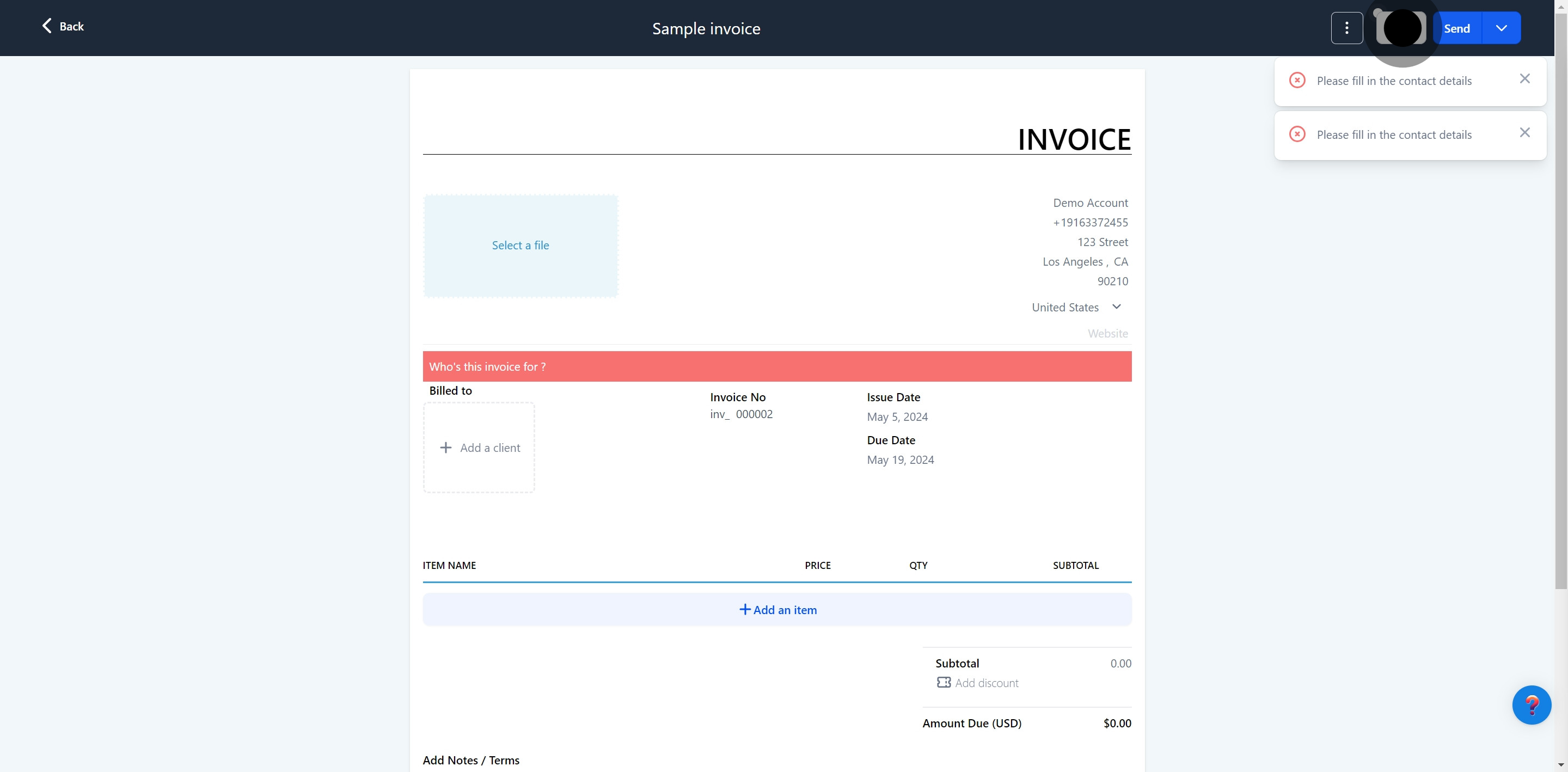
7. Then, click on 'Send' to distribute your invoice.

8. Select the option to 'Copy & Mark as Sent'.
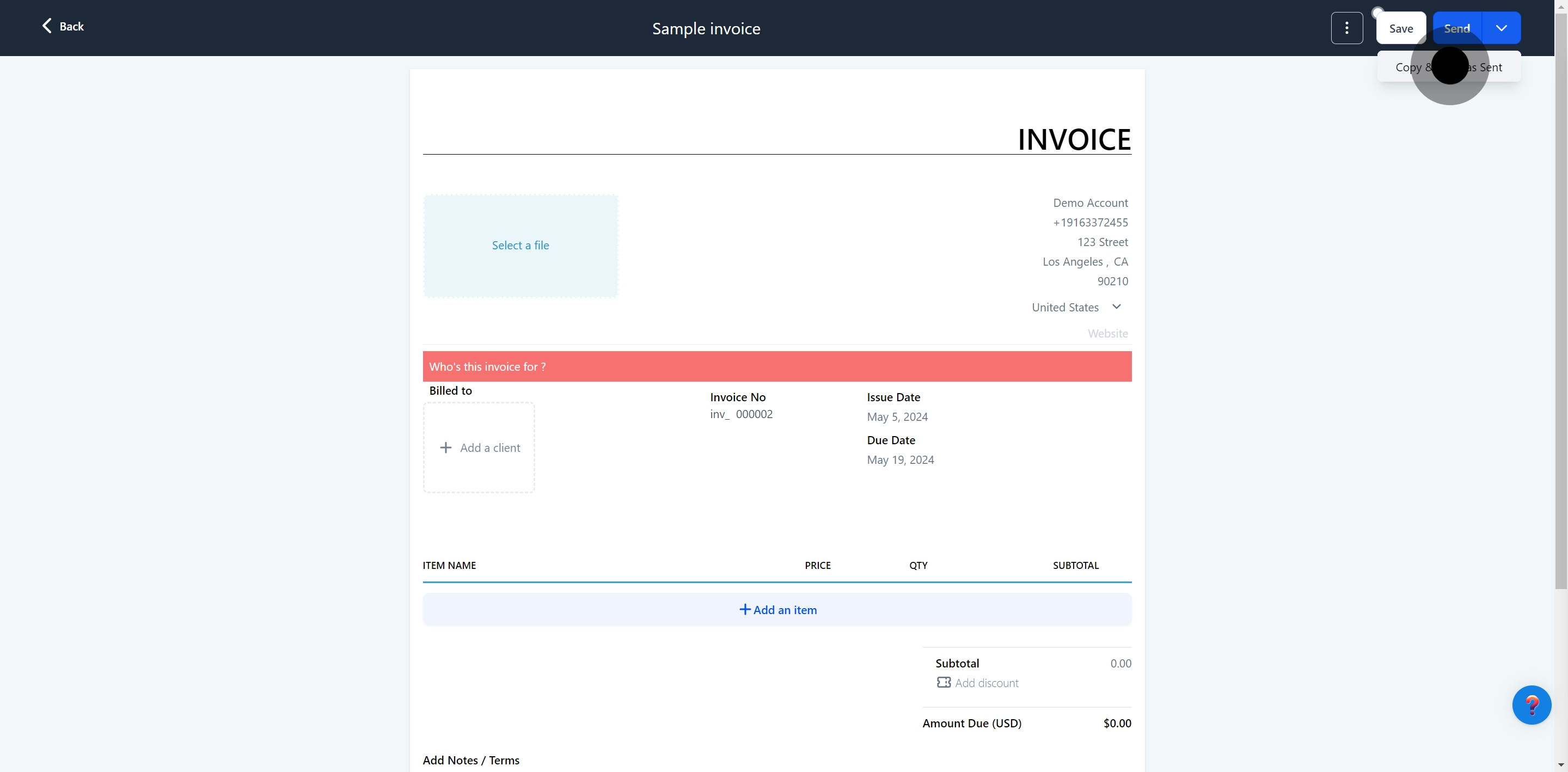
9. Senders Area
Enter the Company Name
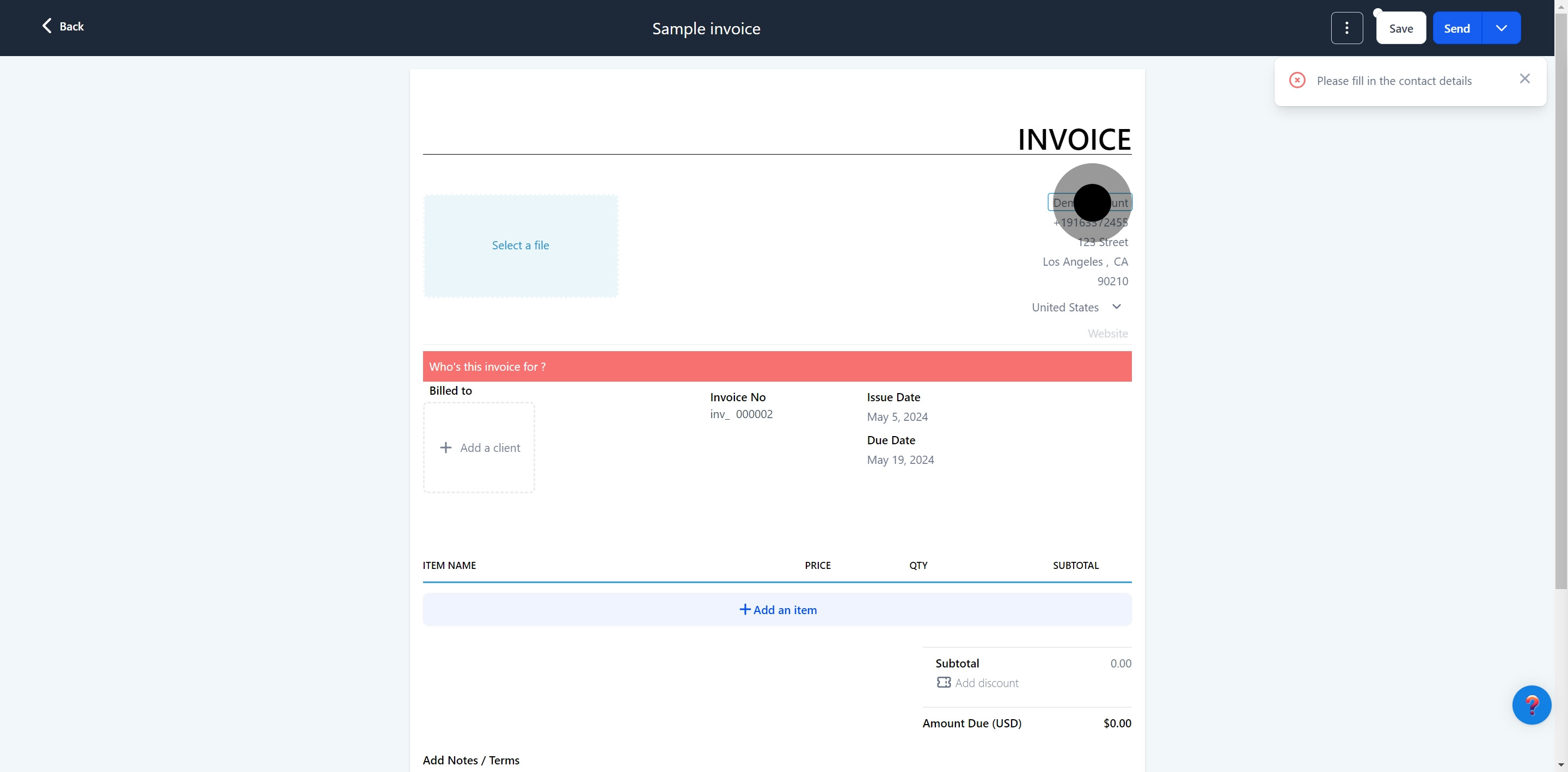
Add your Phone Number
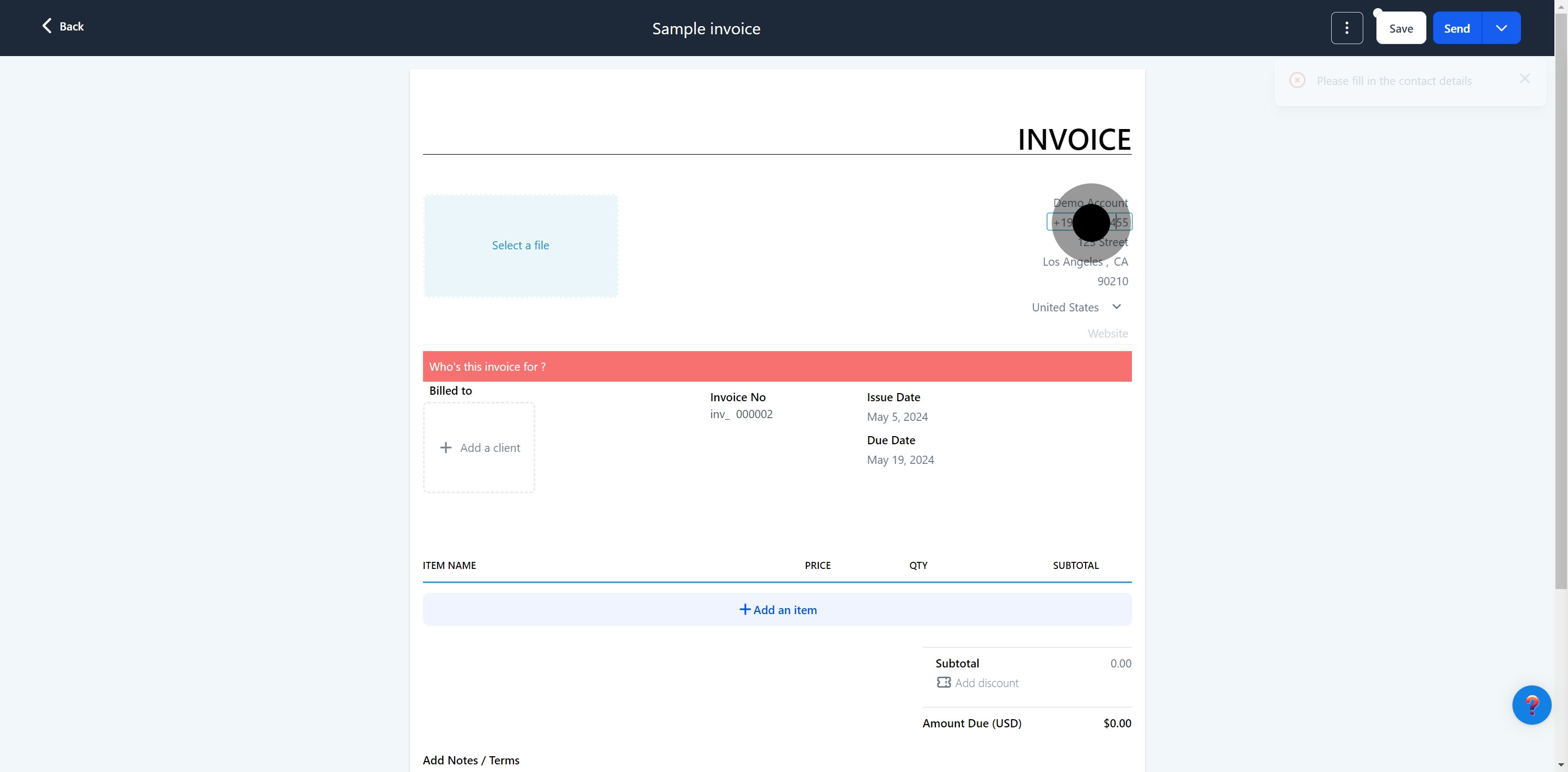
Specify the Business Address
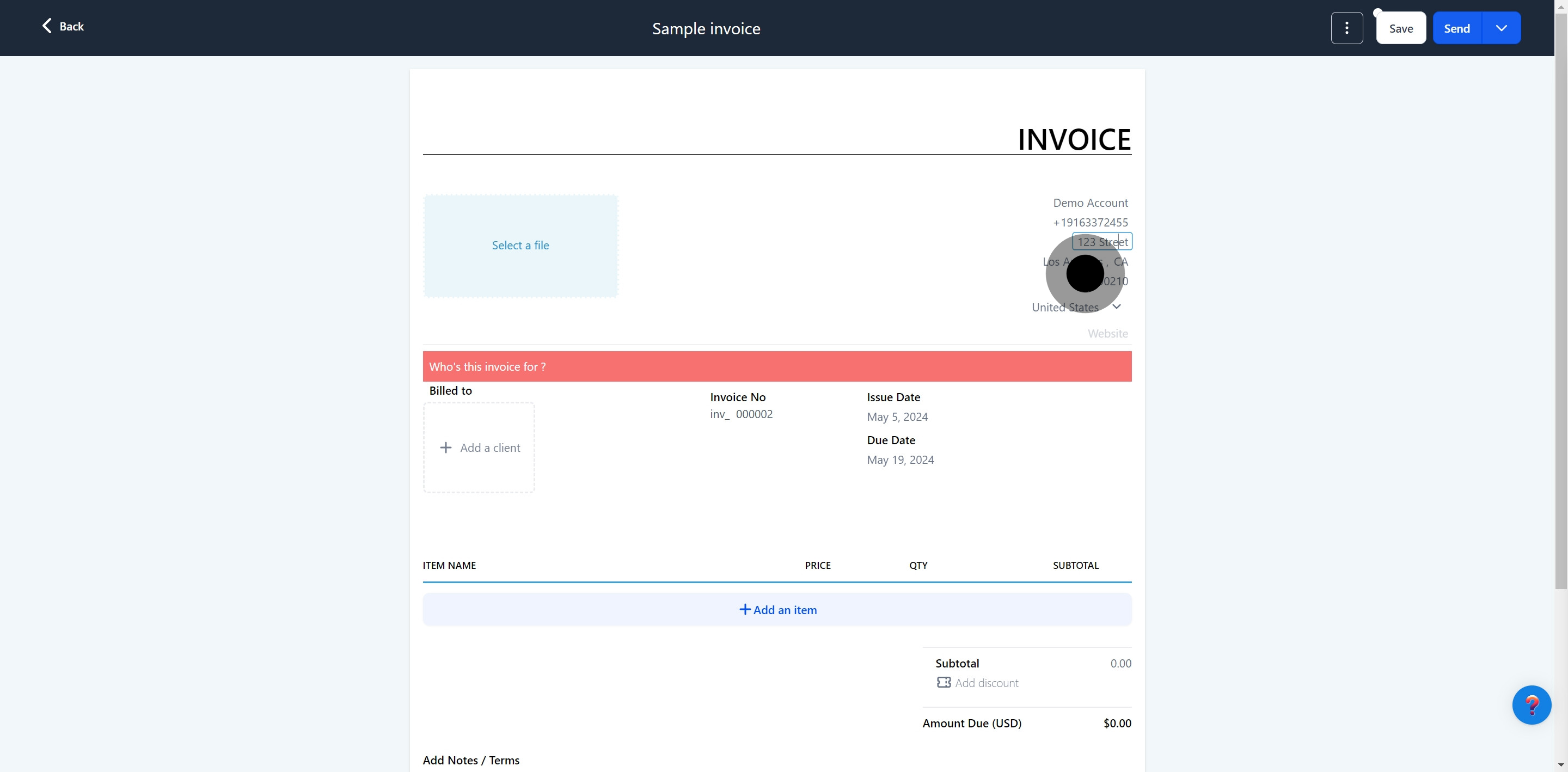
Indicate the City and State.
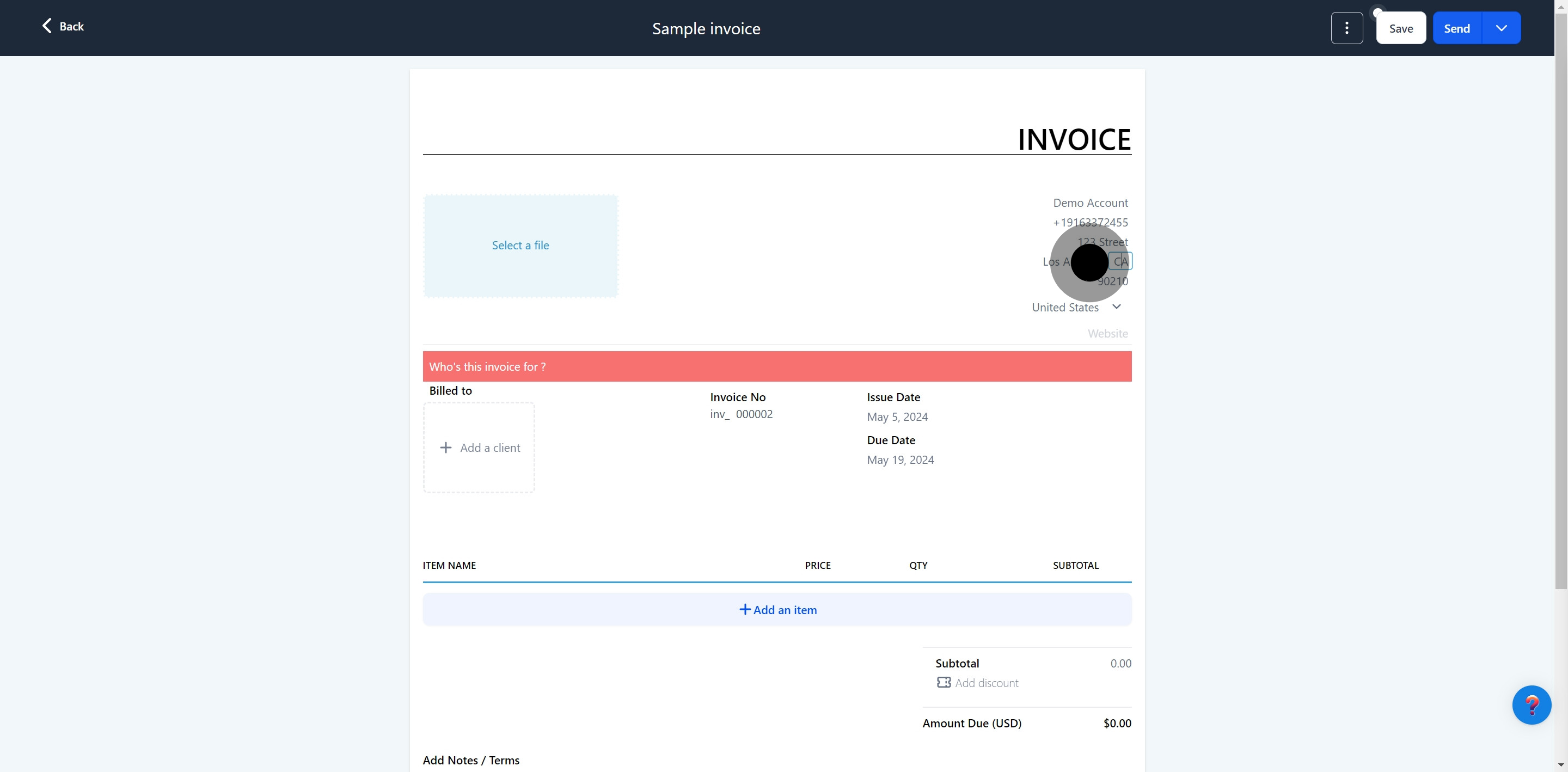
Make sure to include the Zip Code.
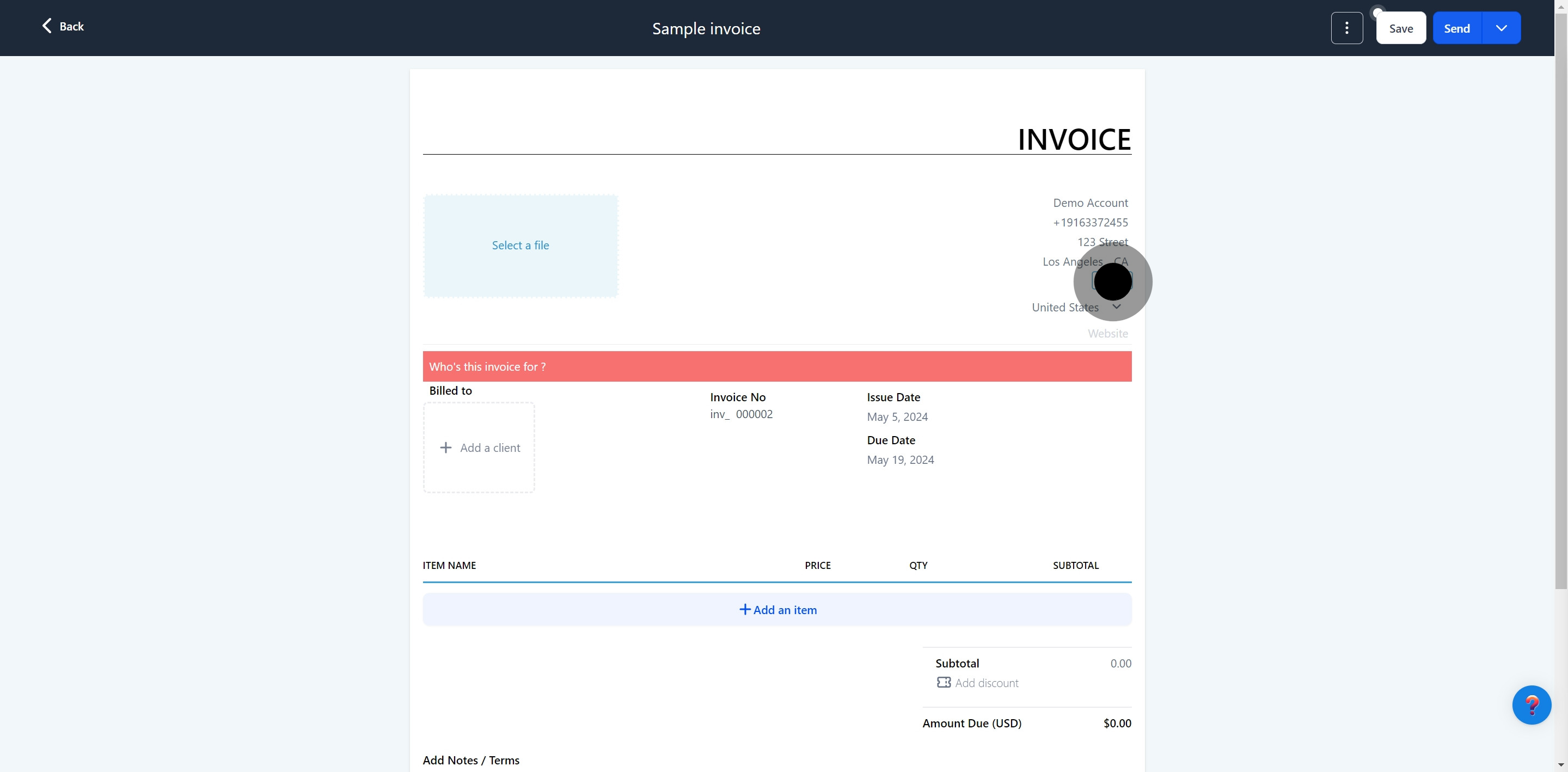
Select your Country from the option.
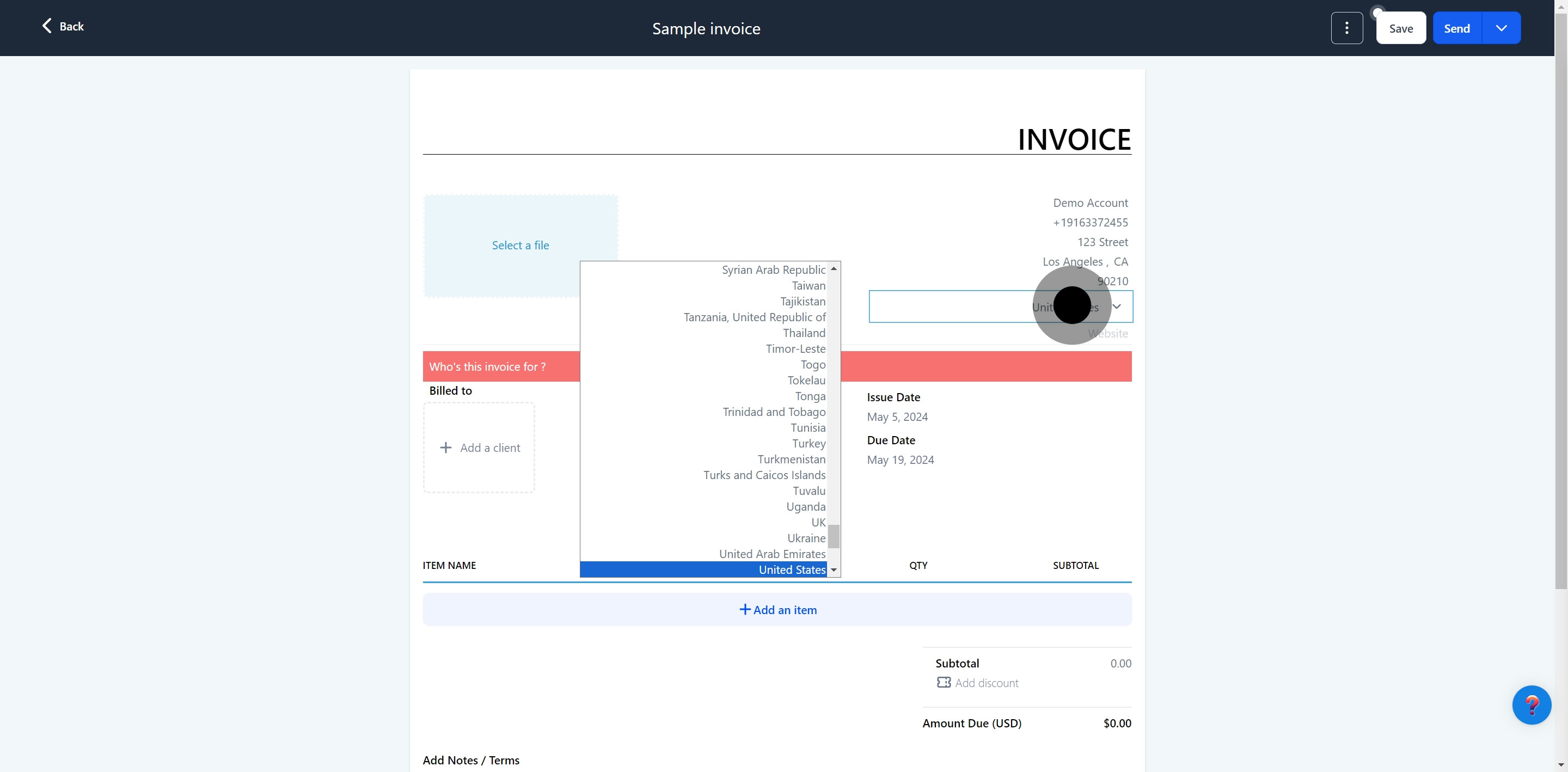
Provide your Business Website Address.

10. Proceed to 'Add Client'.
To enter your client's contact details, you have a couple of methods. You can manually input the data, including name, address, phone number, and email, by completing the designated fields. Alternatively, if you already have the client loaded in your CRM, you can quickly select their profile using the dropdown menu or by searching for their name or email.
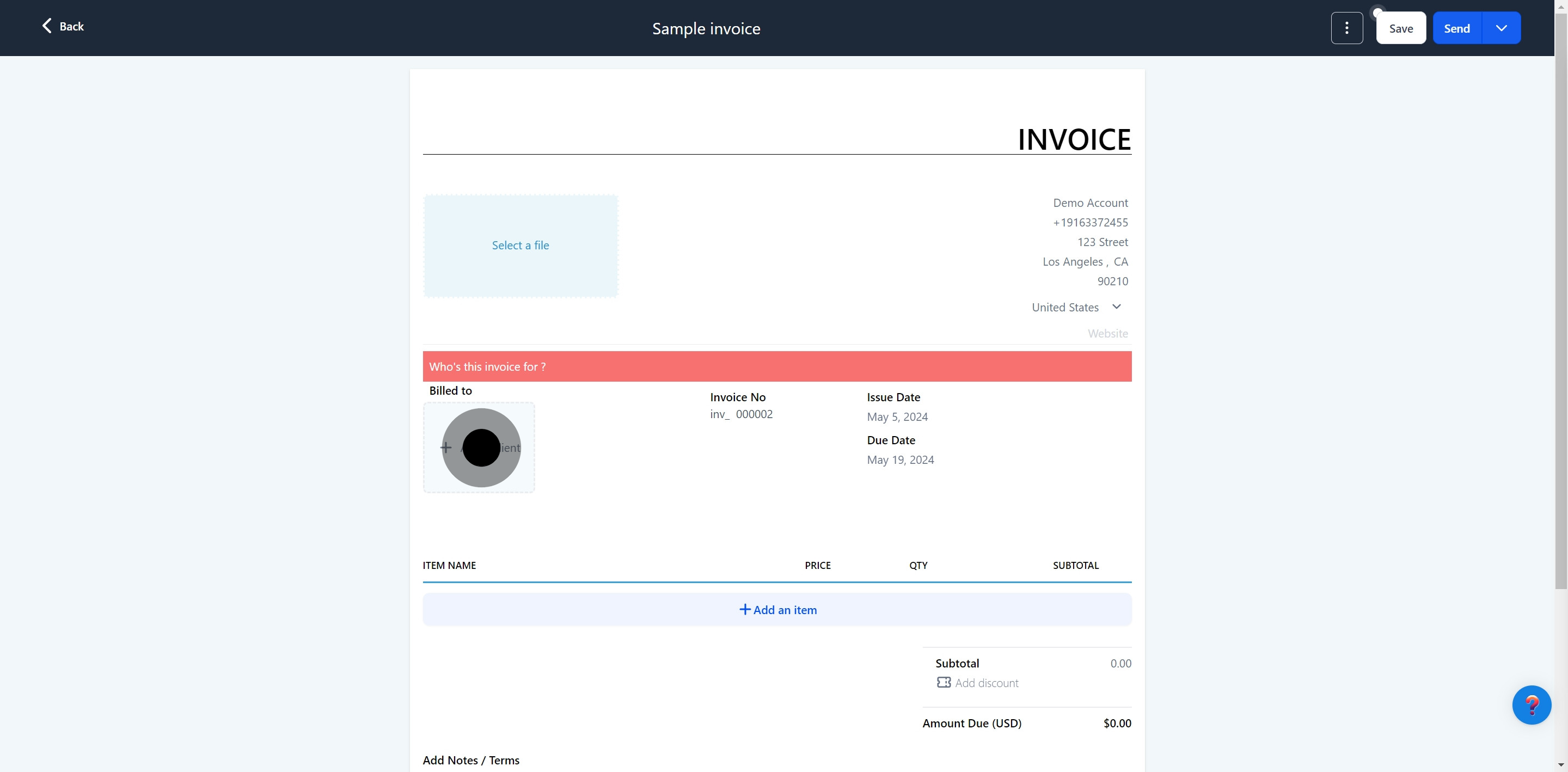
11. Select a Client from the provided list.
If your client's contact information is stored in your CRM, you can quickly retrieve it using the search bar. Just enter the client's name or business name, and their details will populate automatically. This feature simplifies the process of generating and dispatching invoices, saving you valuable time.

12. Recipient Area
To update or enter your client's information for invoicing, simply go to the relevant section and manually complete the required fields.

13. Optionally, you can 'Remove Client'.
If incorrect contact information has been entered on your invoice, it's no problem. Simply use the "Remove" button to delete the existing contact details from the invoice, allowing you to input the correct information.
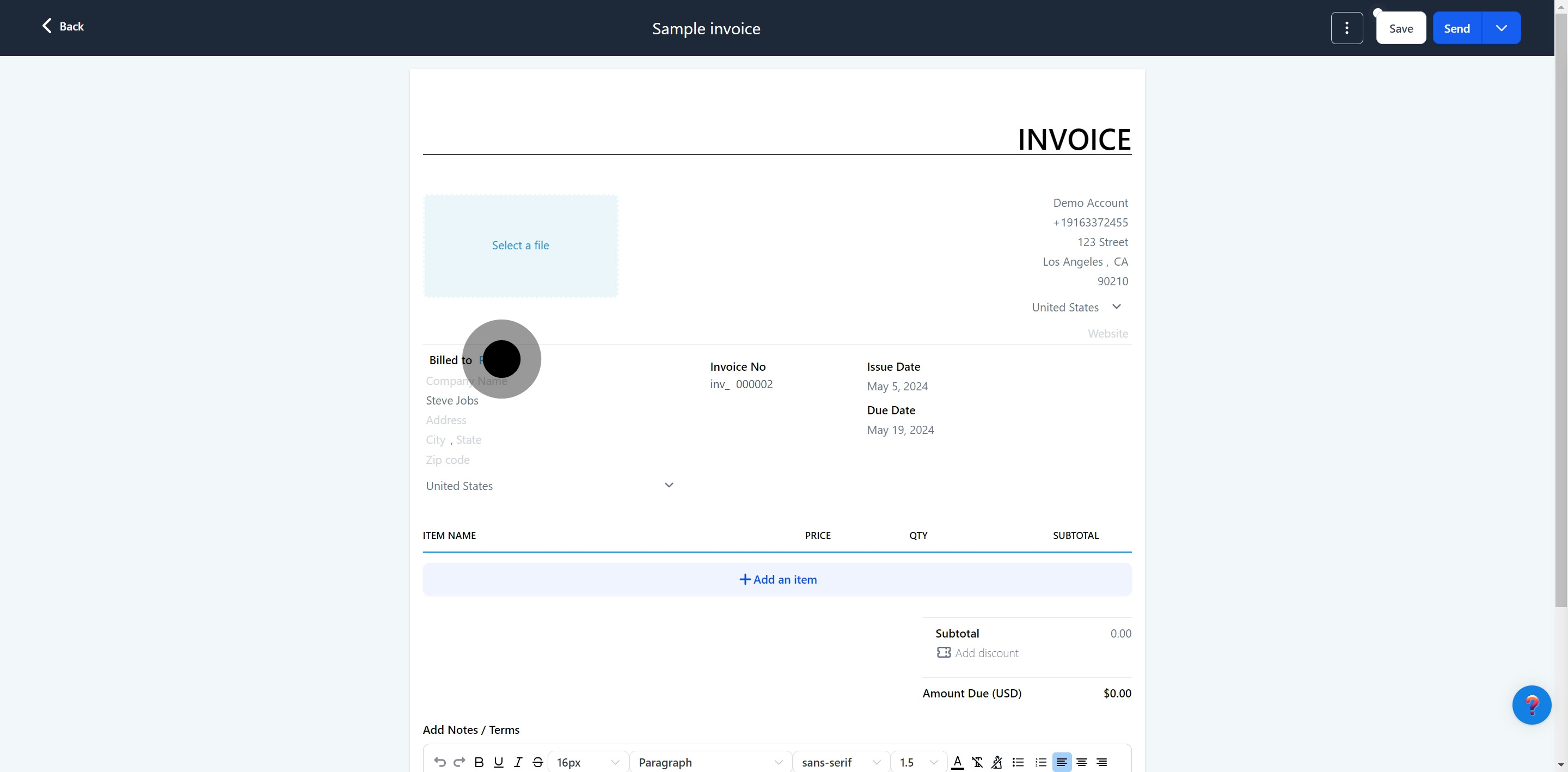
14. Invoice No.
When you create a new invoice, the system will automatically provide a sequential number. If needed, you can modify this number, but ensure the new number is either the next in sequence or a completely unused number within the system.
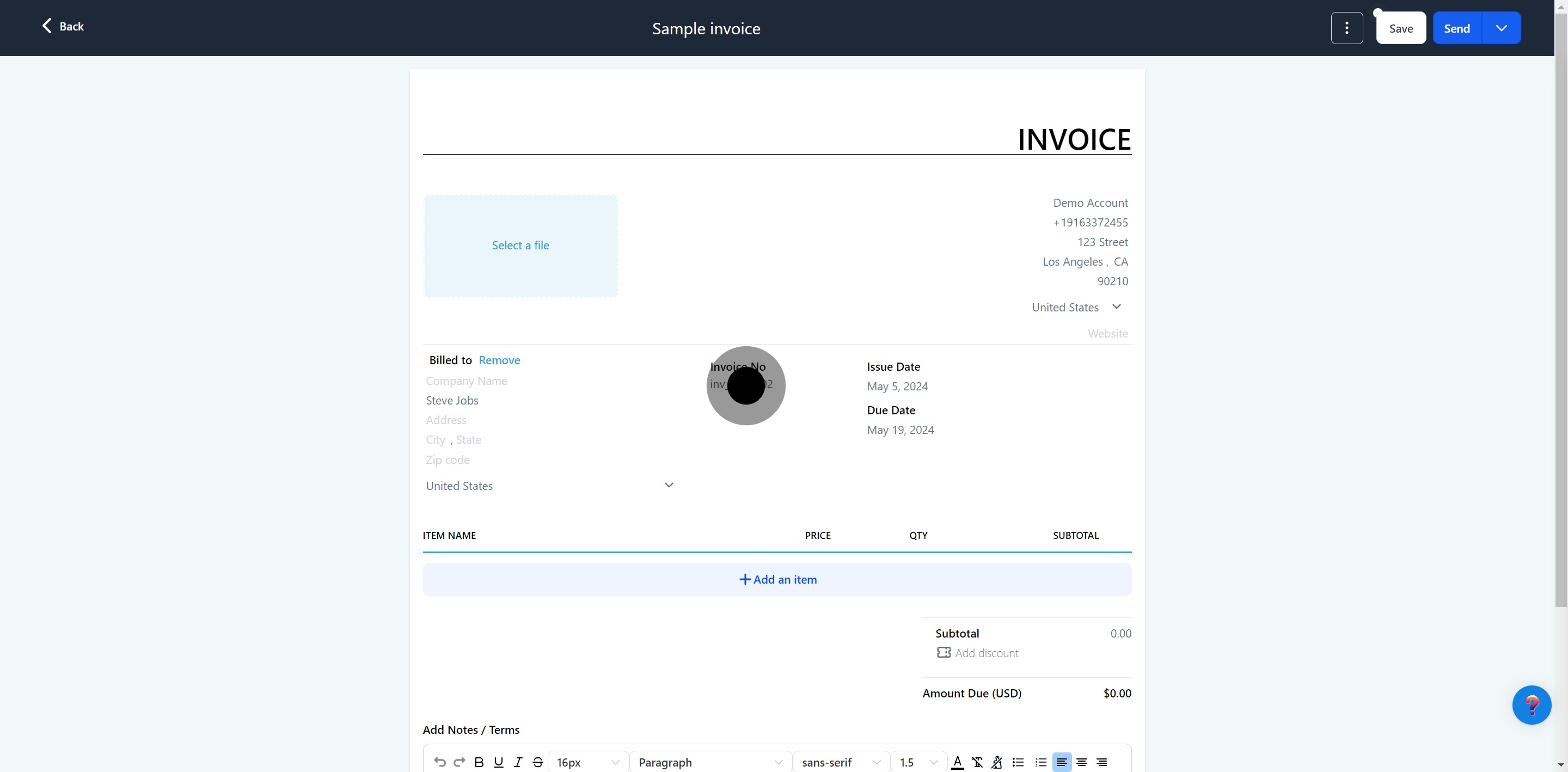
15. Set the Issue Date.
The issue date of an invoice is automatically set to the current date by default when the invoice is created. However, you have the option to change this date to suit your needs, provided it is a past date. Future dates cannot be set as the issue date.
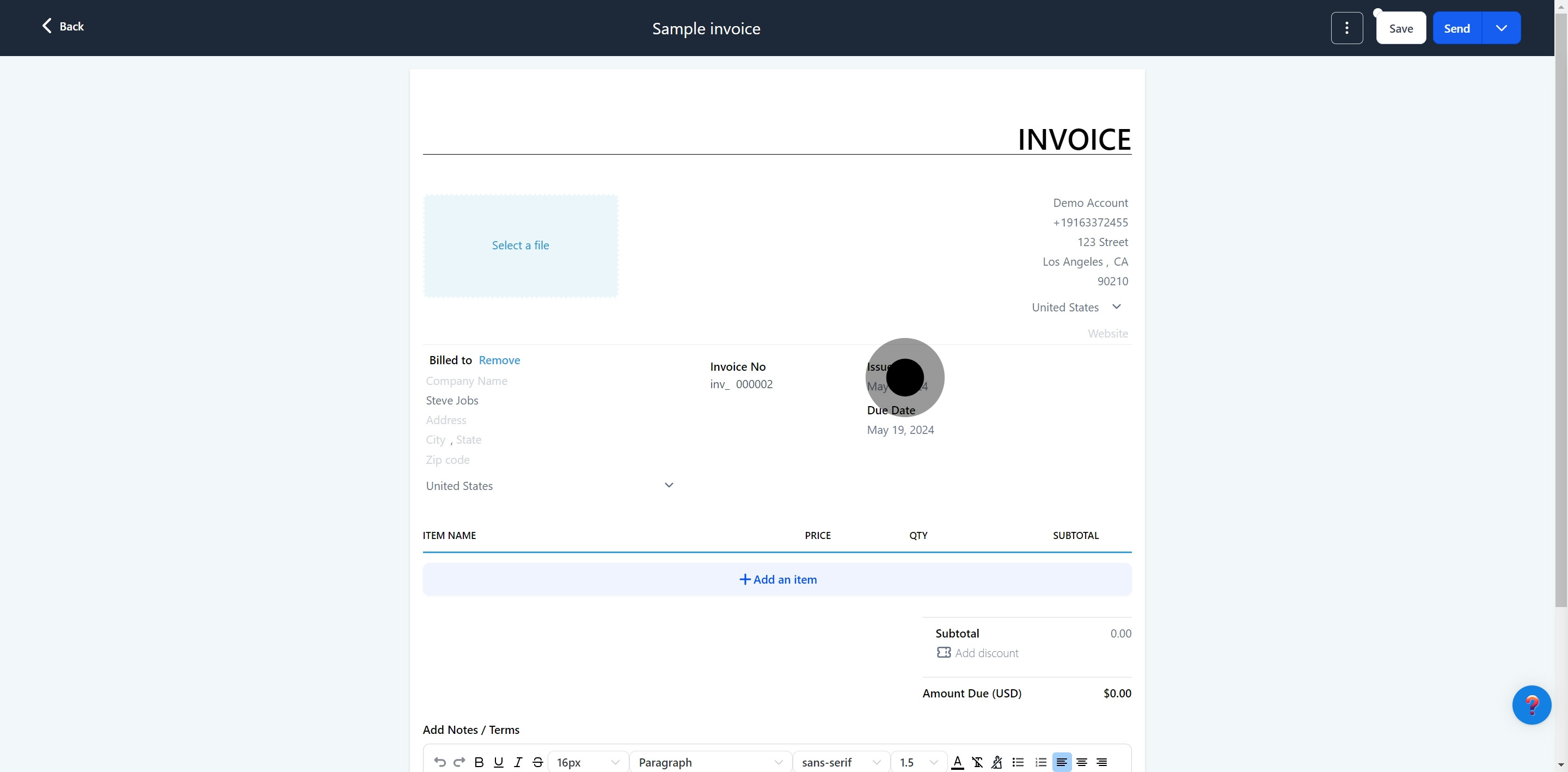
16. Specify the Due Date.
When setting up an invoice, you have the option to specify a due date for the payment. Just click on the date indicator at the top to bring up a calendar, and then select any date within two weeks from the creation of the invoice.
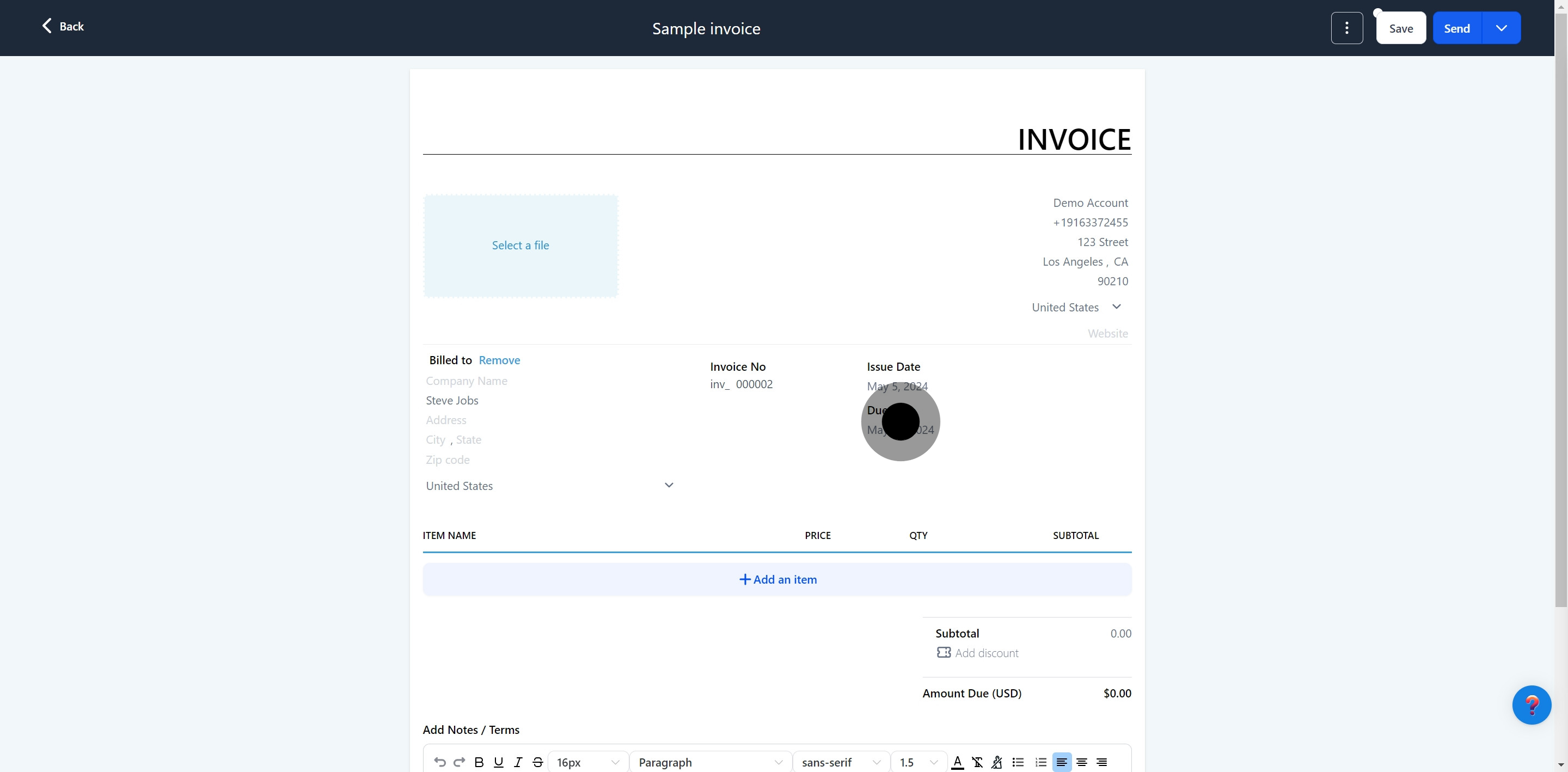
17. Proceed to 'Add an item'.
If you need to add existing items or products from your CRM to your invoice, you can quickly do so by selecting them from a dropdown menu. Simply click on the "Select Item" button and pick the desired item from the list that appears.
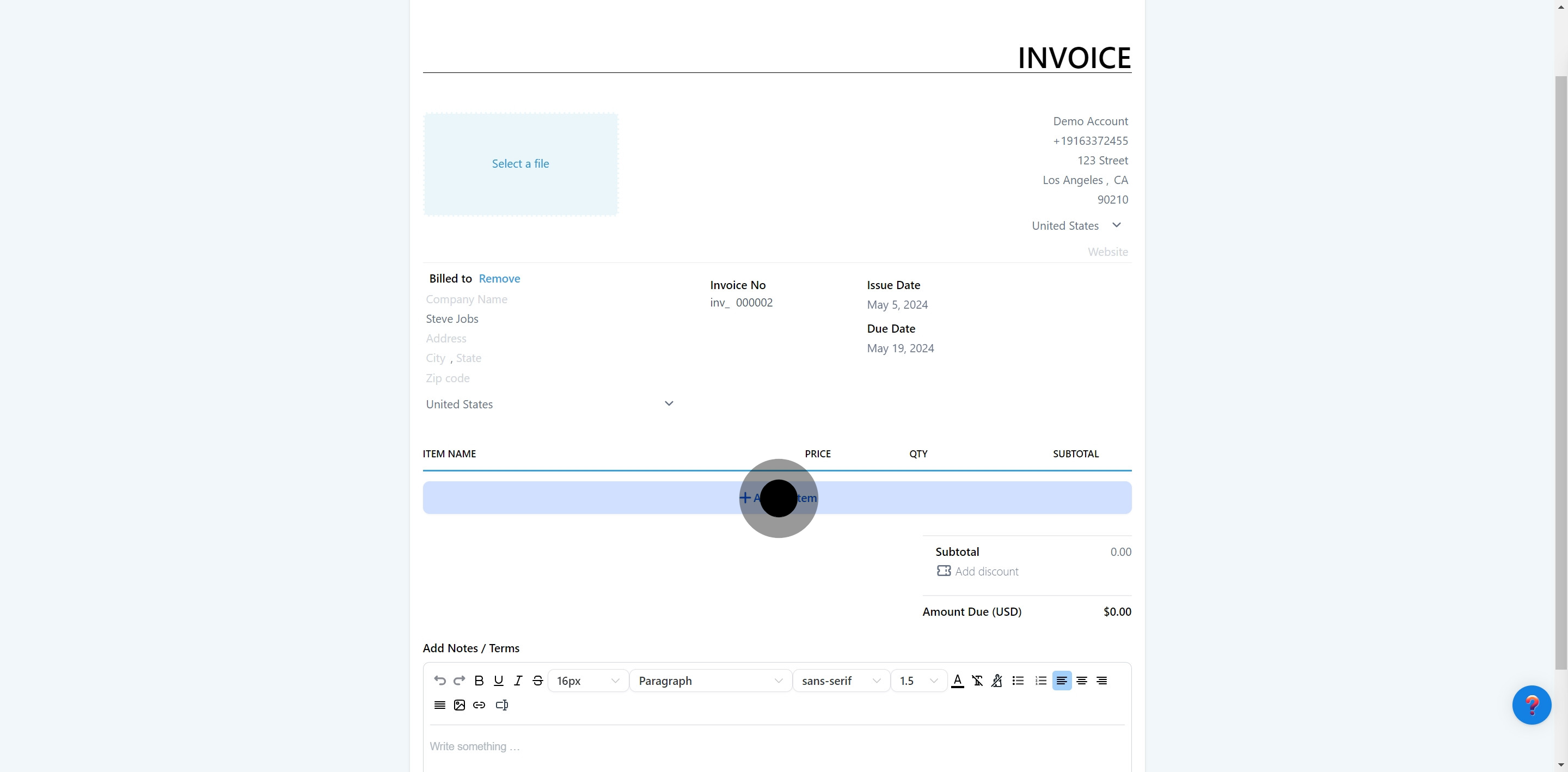
18. Create a 'New Item'.
If you need to add a new item to your invoice that isn't currently listed in your CRM, you can create it by clicking the "Add Item" button. This will allow you to input all the required information for the new item.
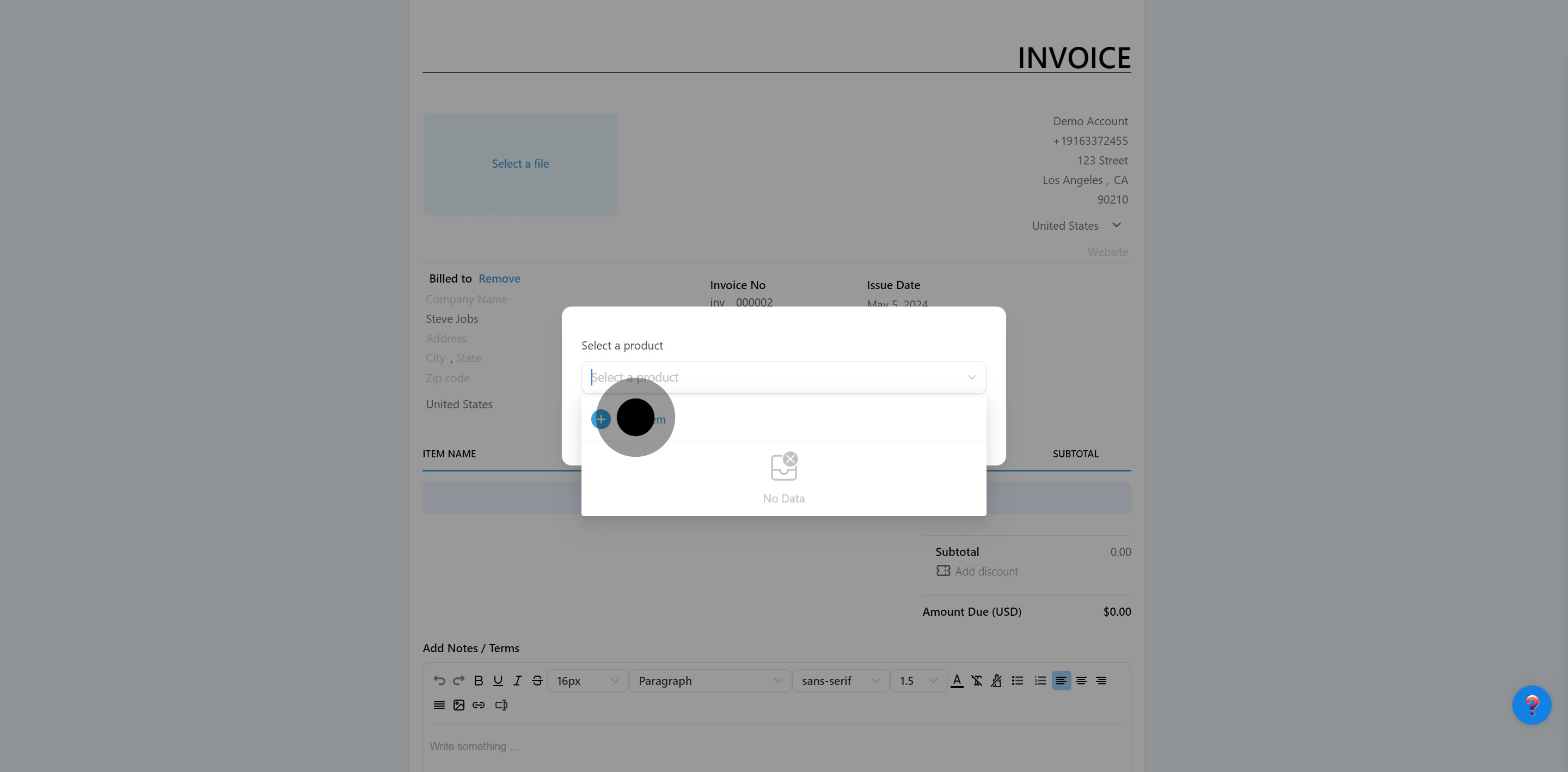
19. Enter the Product Name.
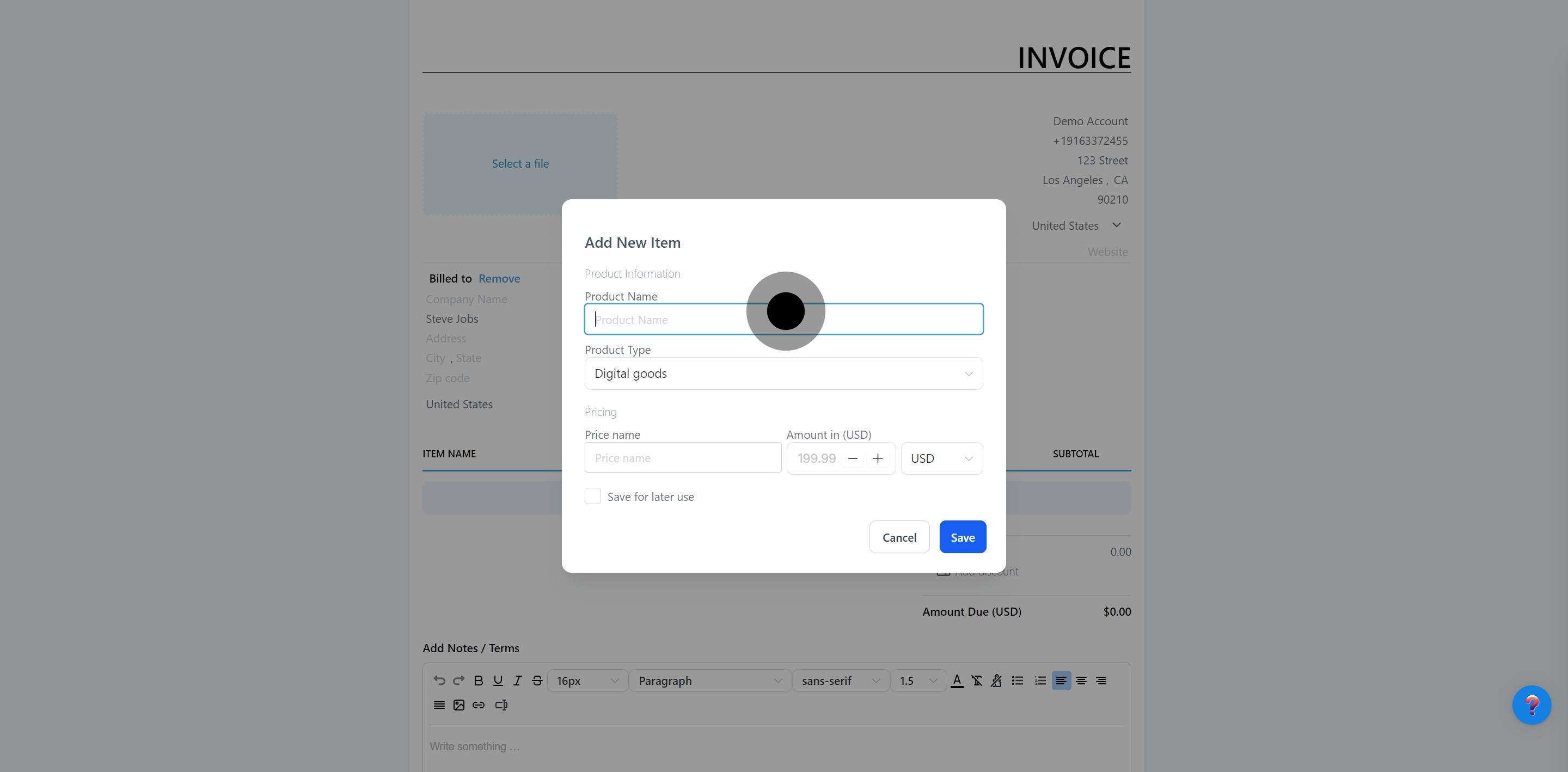
20. Select the Product Type
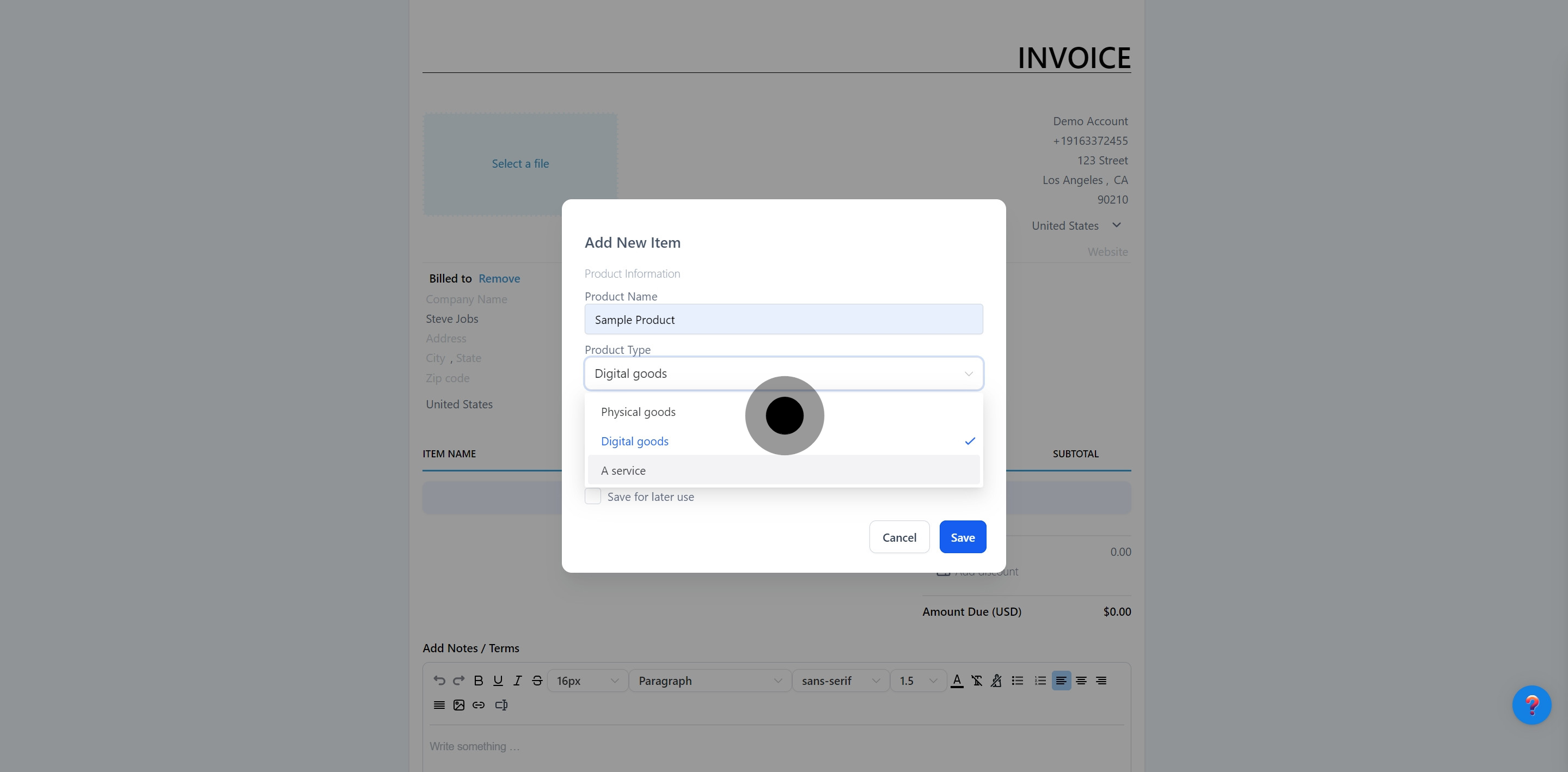
21. Specify the Price Name, Amount, and Currency.
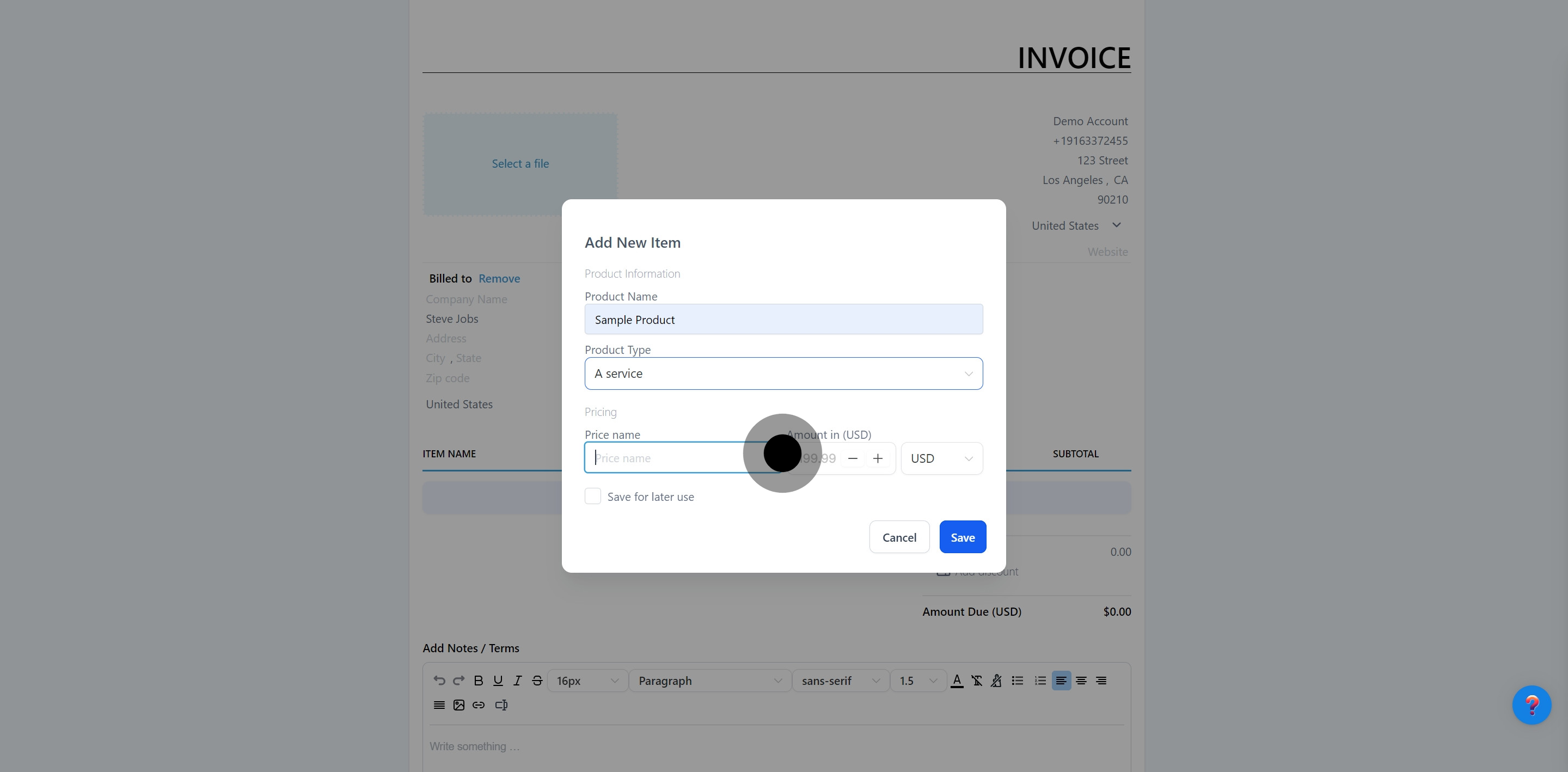
22. Save your settings if everything is set up properly.
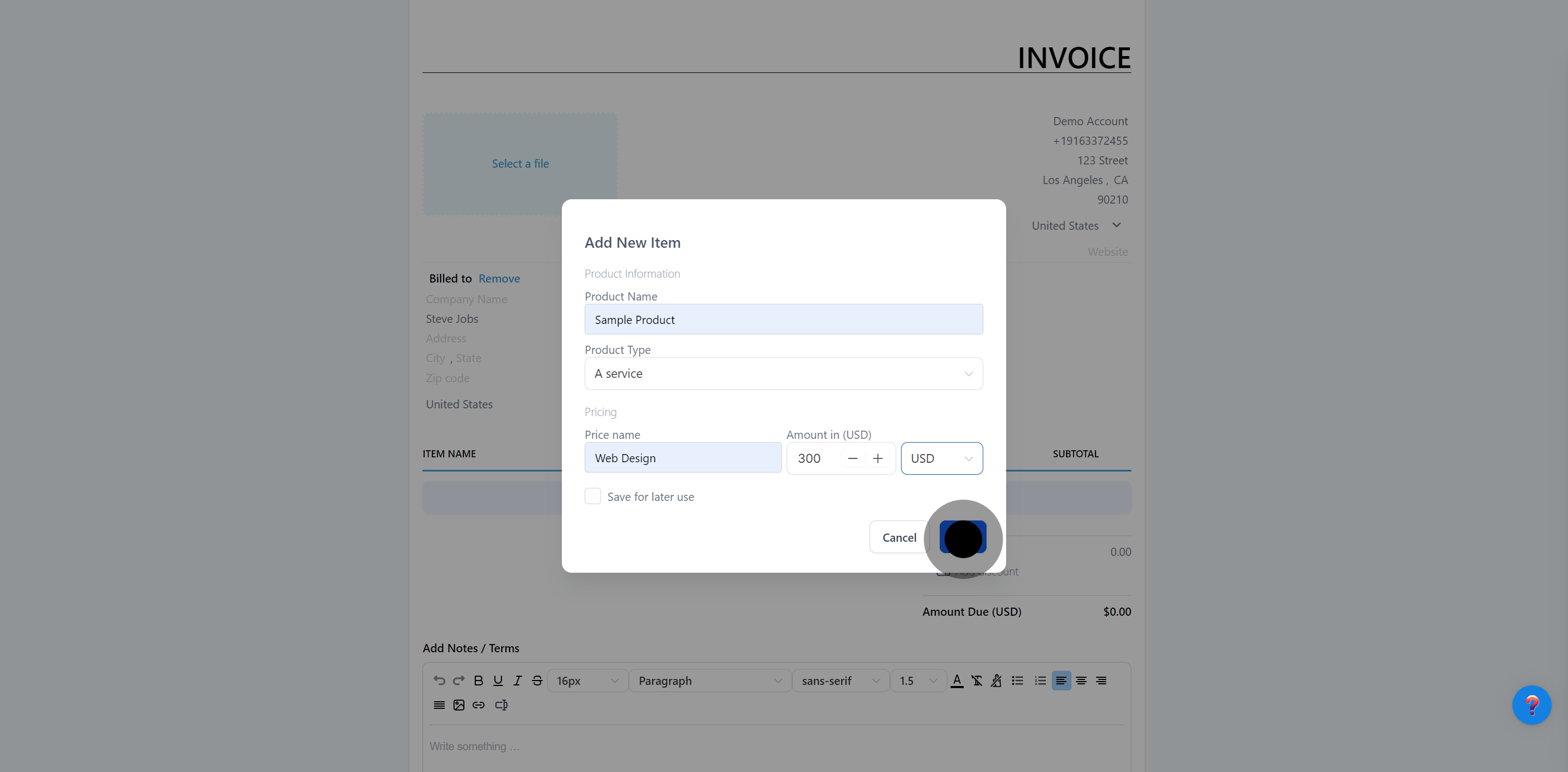
23. List of Item Added
Item Name - On the invoice, you'll find names of the products or services listed. Any descriptions added to an item will also be displayed below the product name for further detail.
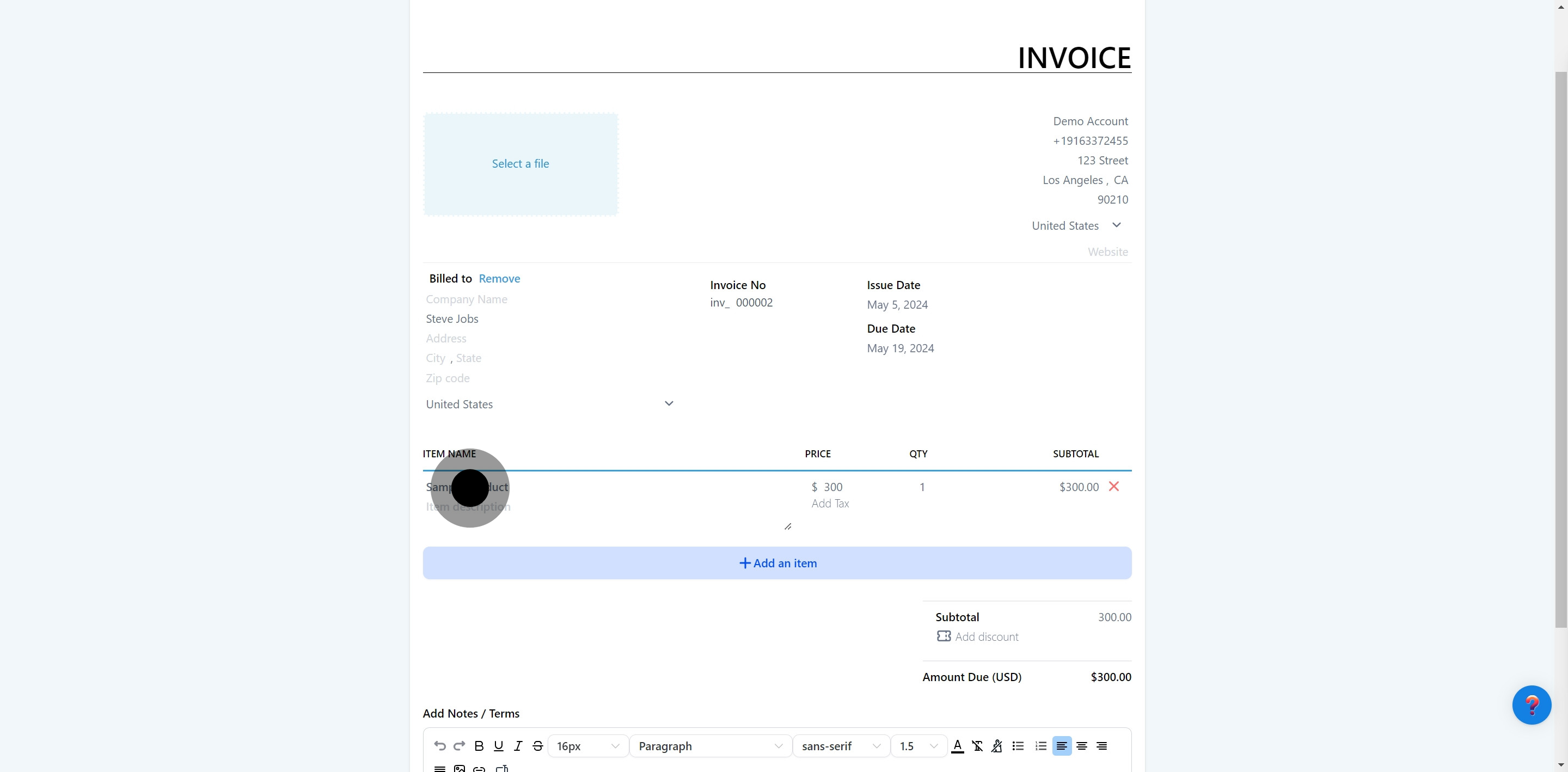
Price - The invoice will display the price of each item as configured in your CRM, ensuring your customer sees the correct charges.

Quantity - The invoice clearly shows the quantity of each product added, visible to both you and your customer.

Subtotal - The subtotal for each group of products is calculated and displayed on the invoice, allowing for easy review of the total costs before taxes or adjustments.
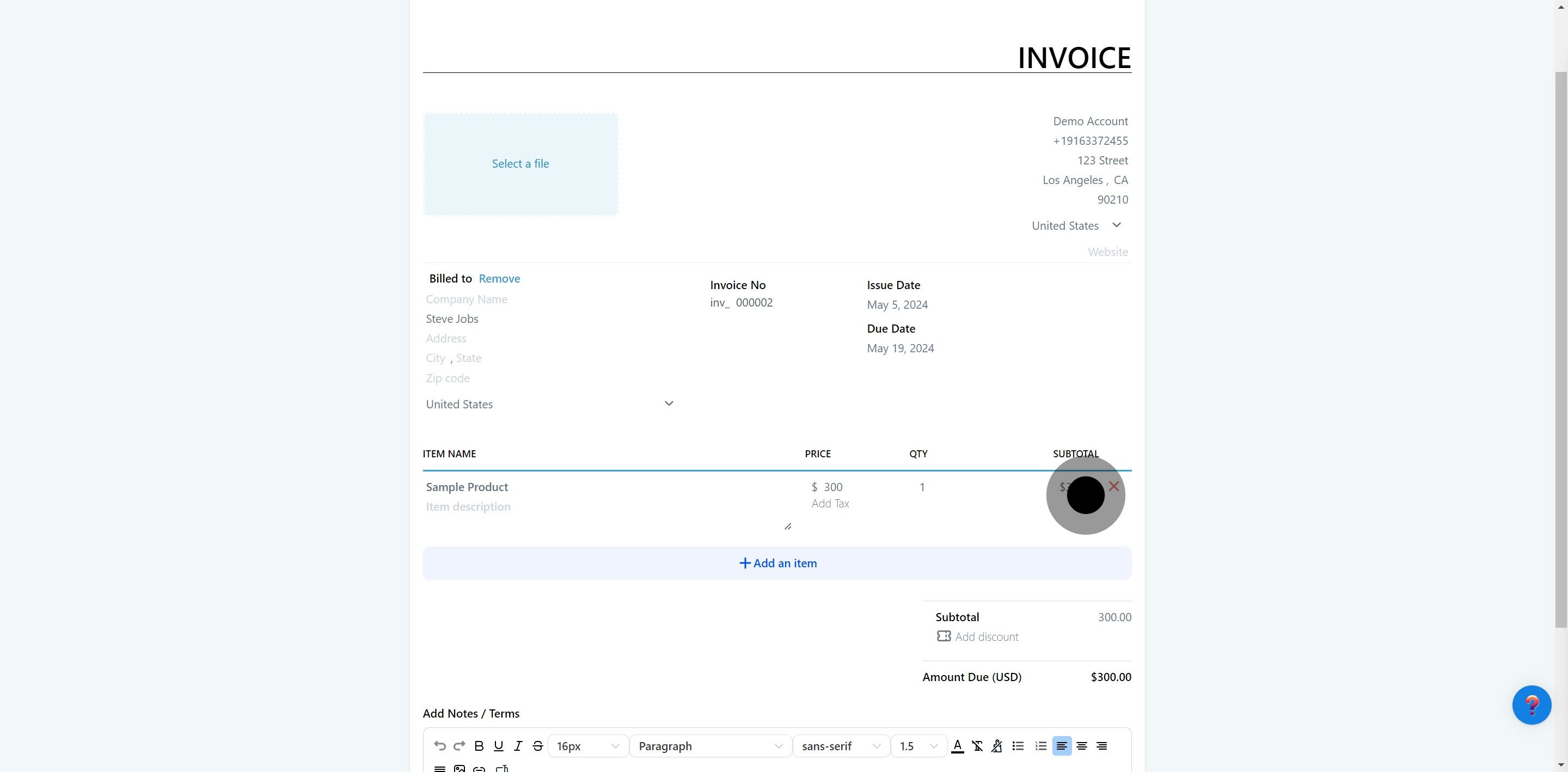
24. Add Tax
If applicable, add tax percentages and discounts. FIOHS CRM will automatically calculate the final amount based on these inputs.
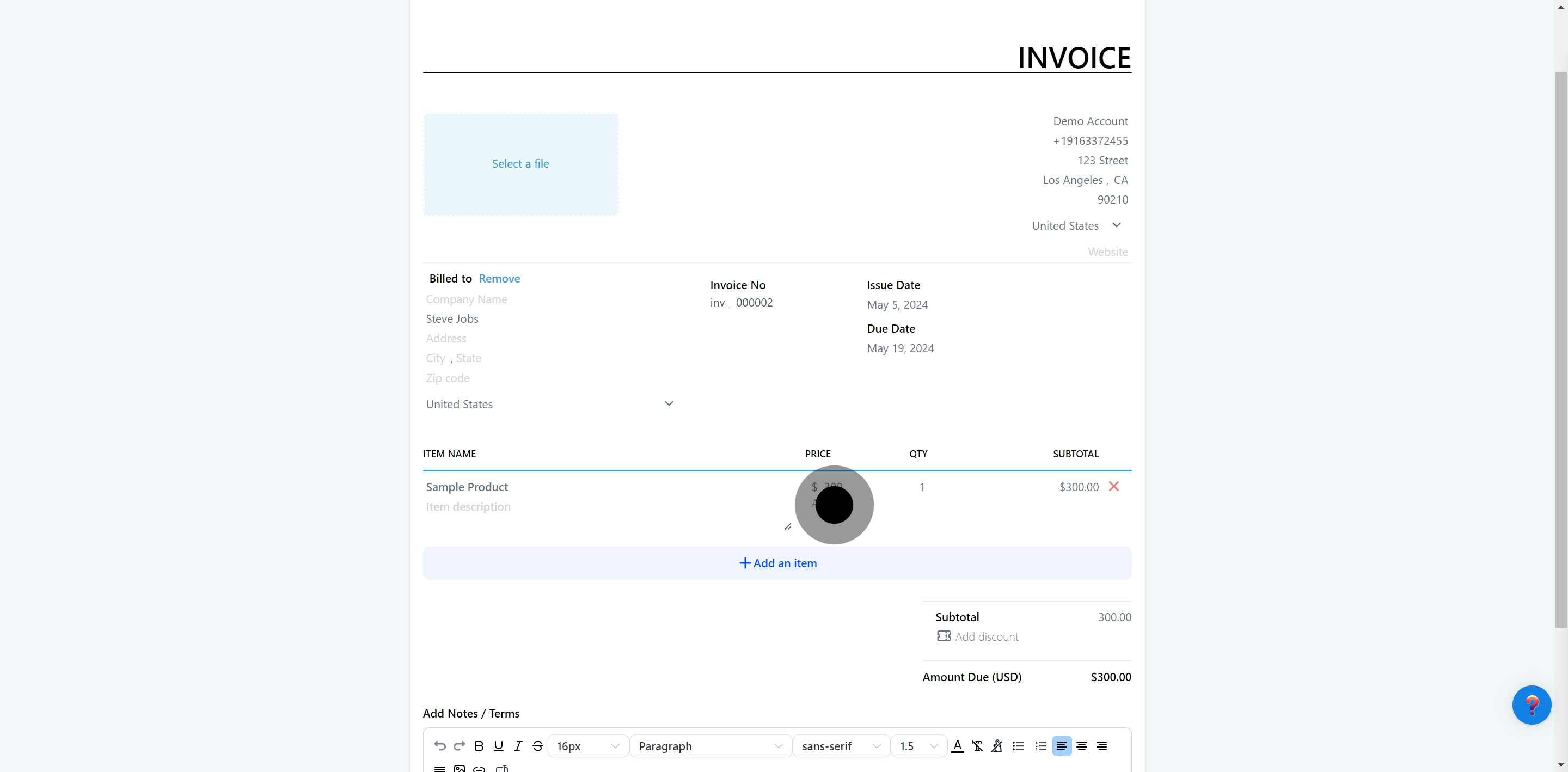
25. Optional: Add Discount
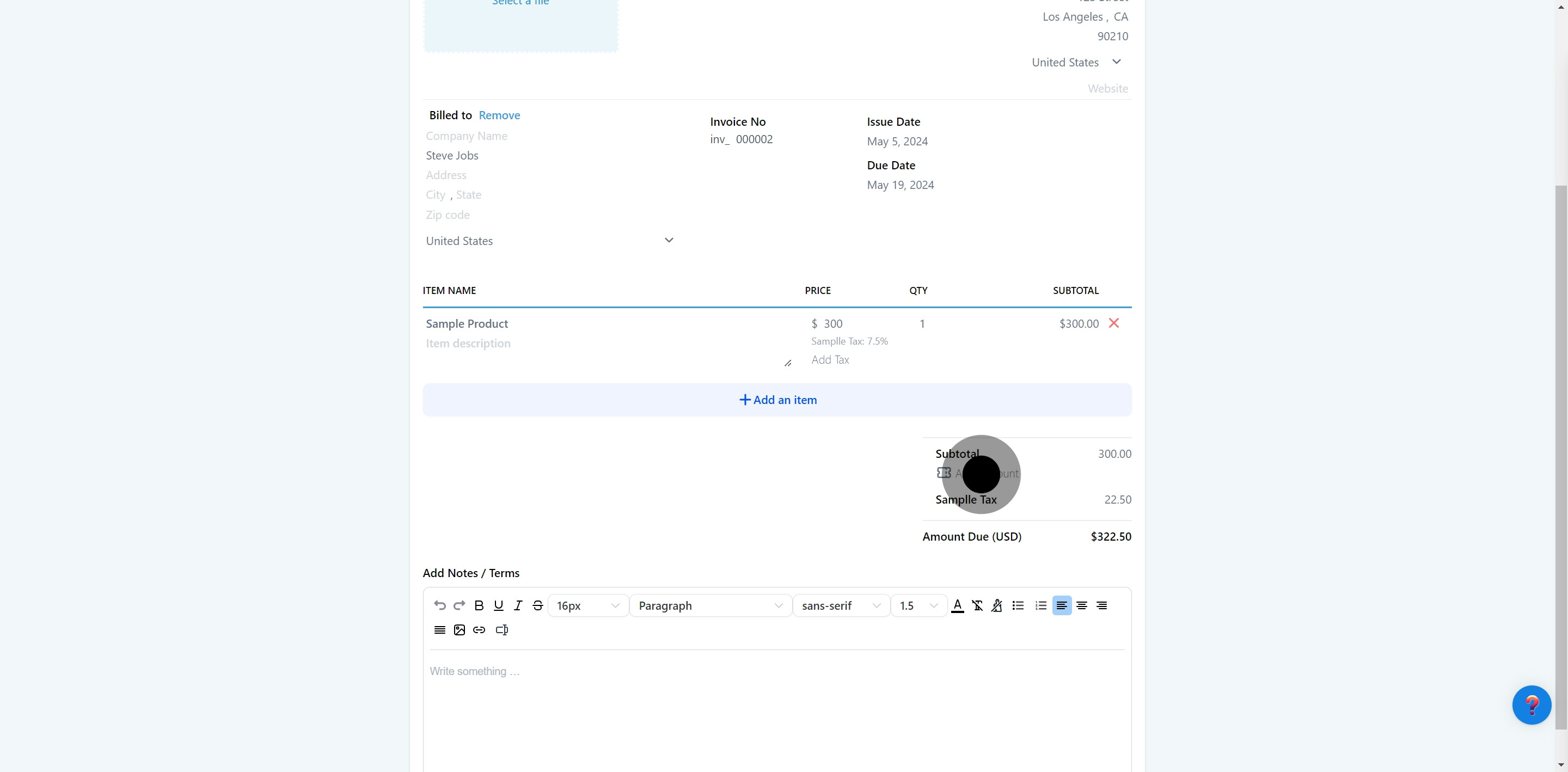
26. Ensure to check the Total Amount Due.
The amount due on an invoice represents the total sum required to settle the invoice completely. This figure includes any applicable discounts or taxes and represents the final balance that needs to be paid to the vendor.
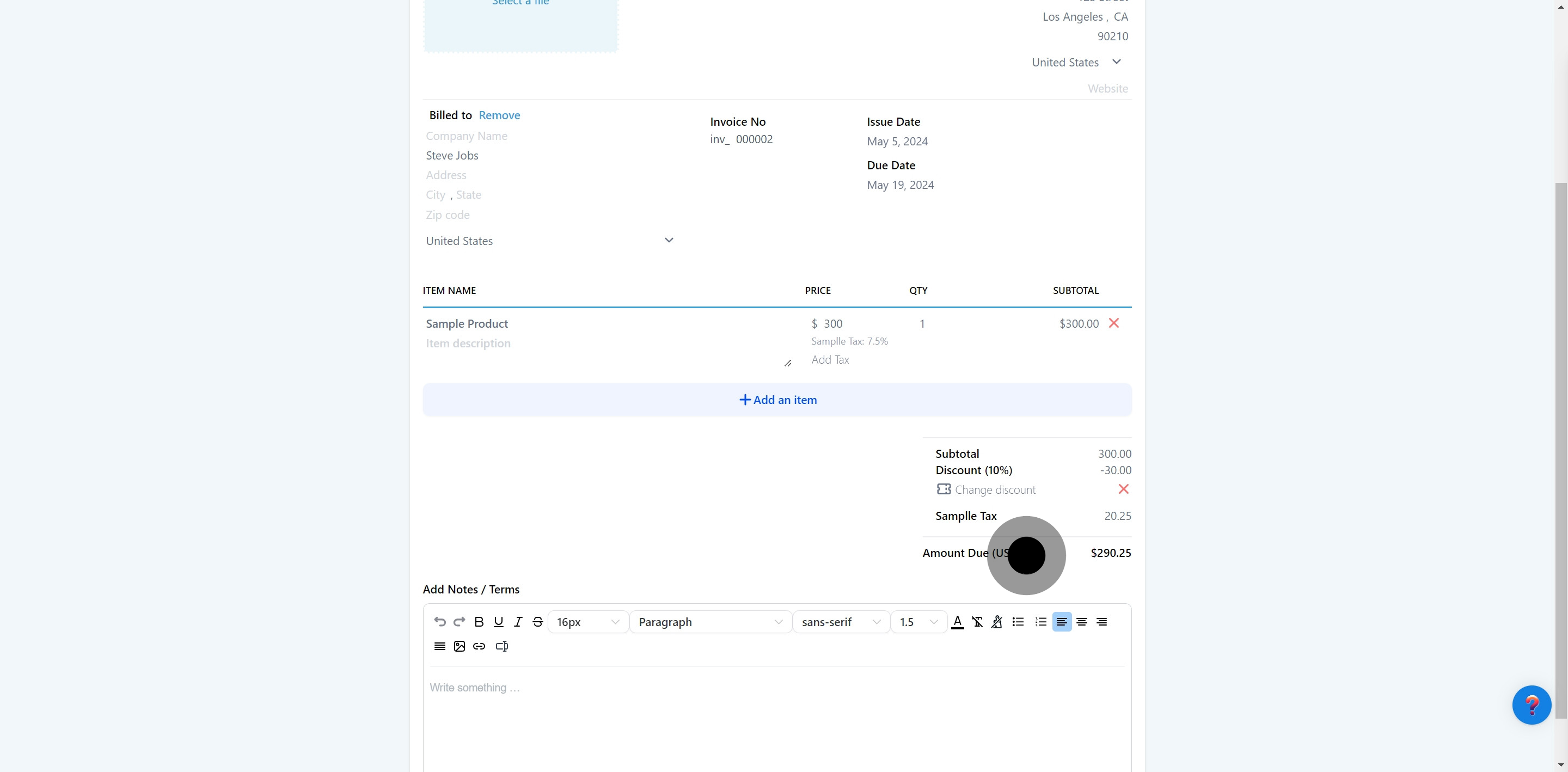
27. Lastly, Add Notes/Terms for reference.
The notes and terms section of an invoice typically shows the default text associated with the vendor account. However, you have the option to customize these notes and terms for each individual invoice to better suit your specific requirements.