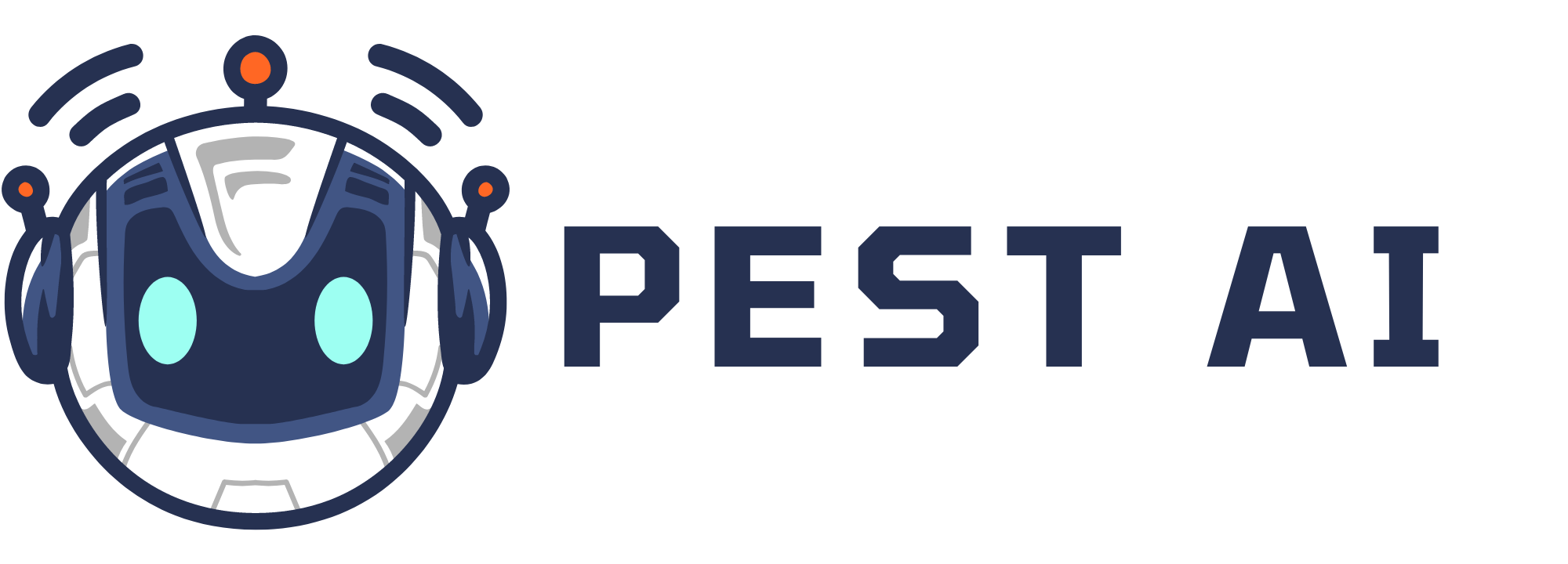How to Use the Troubleshooting Tool
1. Access the Tool
Go to Calendar Settings.
Select the calendar you want to troubleshoot.
Click on the three-dot menu (⋮) and choose Troubleshoot Calendar.
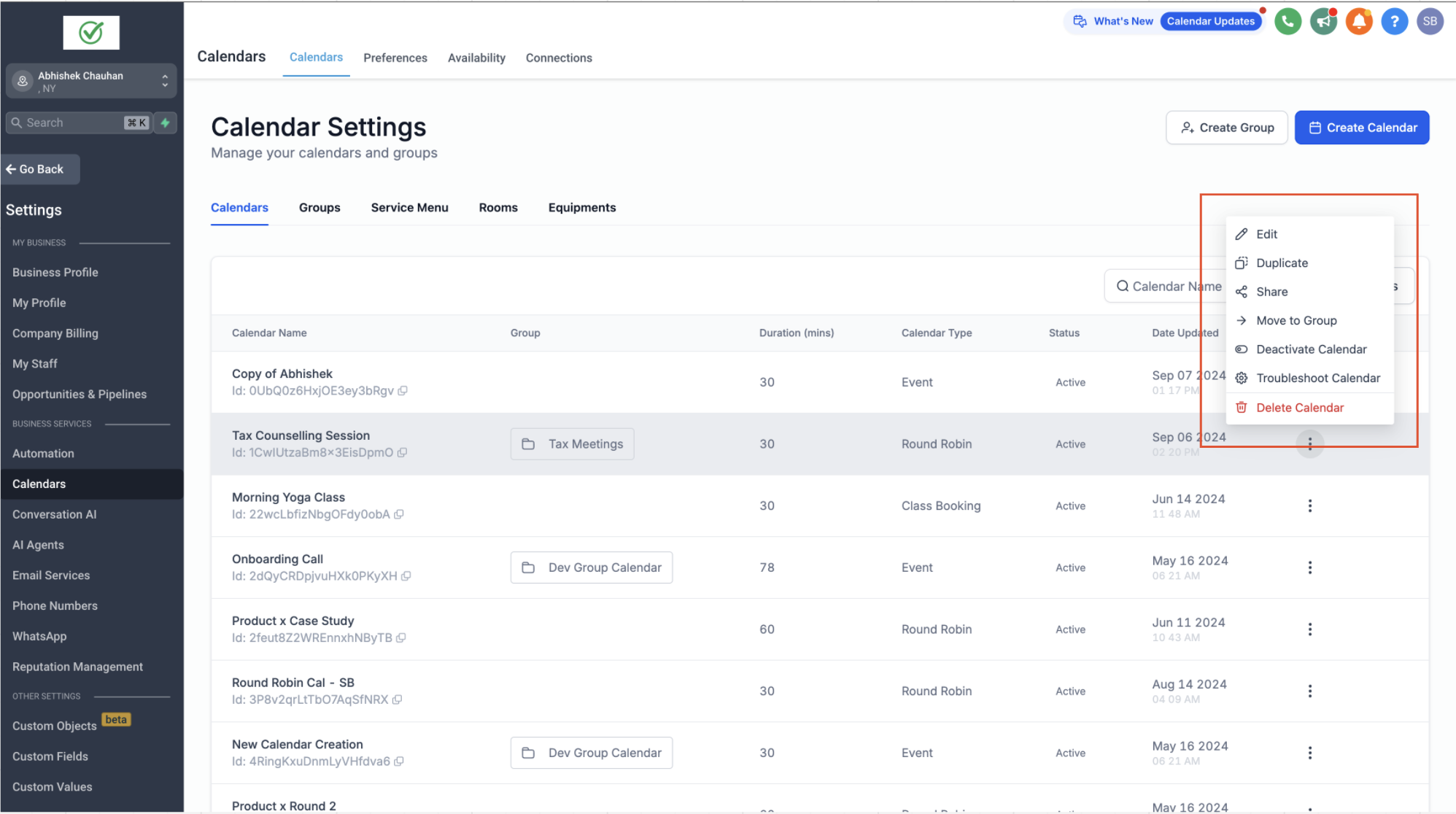
2. View Slots
The troubleshooting view will show all potential slots.
Each unavailable slot will have a code accompanied by a description explaining the reason for its unavailability.
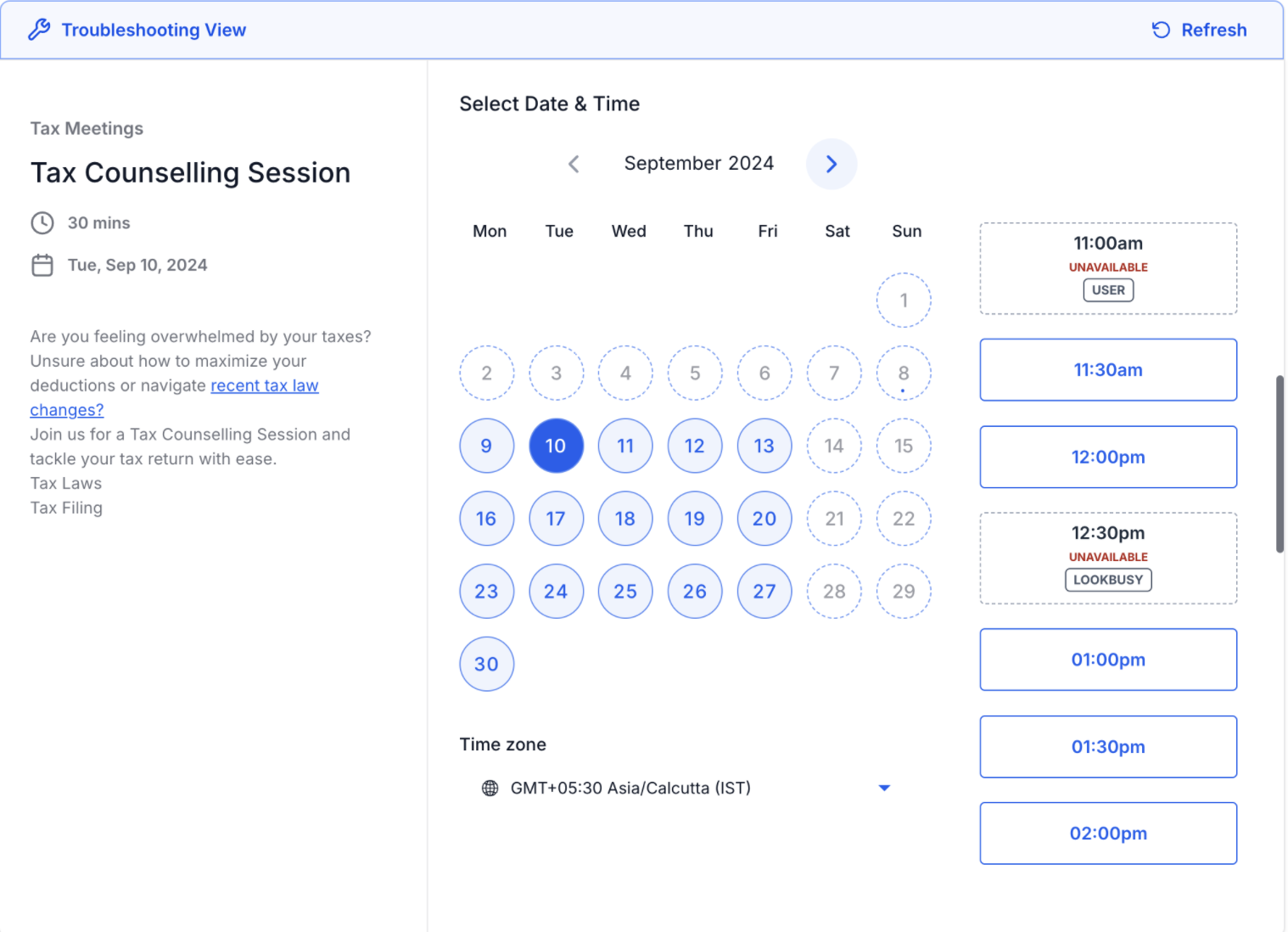
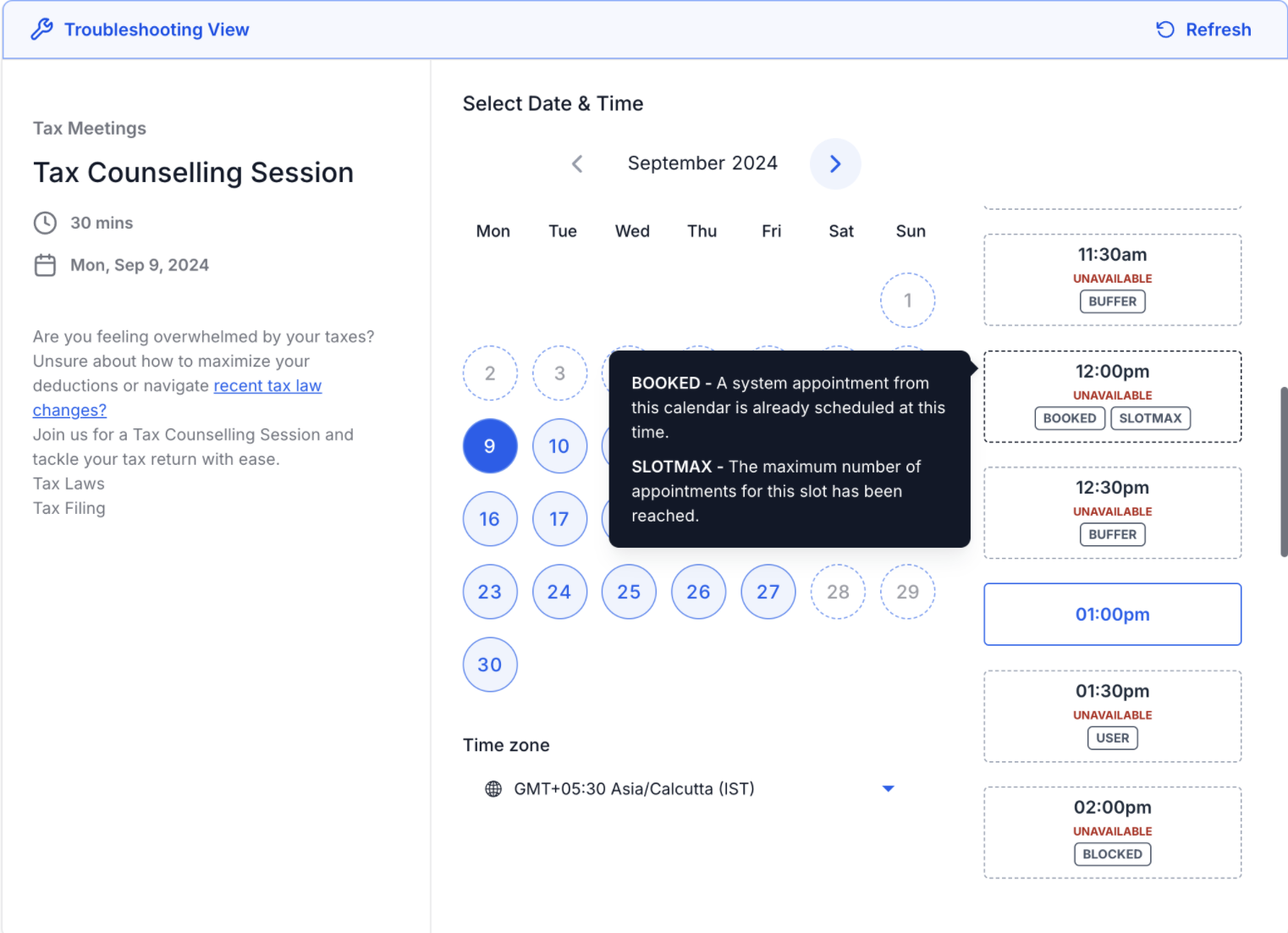
List of Codes & Descriptions
Here are the possible codes that explain why a slot cannot be booked:
USER: No user is available due to being blocked by another event or falling outside their specified availability.
COLLECTIVE: One or more users are unavailable for the collective appointment.
CONFLICT: A third-party event is preventing booking for this slot.
BOOKED: A system appointment is already scheduled for this time.
BLOCKED: A blocked-off period has been designated for this duration.
NOTICE: The slot cannot be displayed due to minimum scheduling notice requirements.
TOOFAR: The slot falls outside the permitted date range.
DAYLIMIT: The maximum number of appointments for the day has been reached.
SLOTMAX: The maximum number of appointments for this specific slot has been reached.
BUFFER: A pre/post buffer is in place, preventing booking for this slot.
DURATION: The duration of the appointment exceeds the available time.
PAST: This slot is in the past.
LOOKBUSY: This slot is hidden due to the 'Look Busy' setting.
NO SEATS: The maximum number of available seats has been filled.
RESOURCE: A necessary resource (such as a room or equipment) is unavailable.
Important Notes
The tool initially assesses your calendar's availability and meeting intervals to create a list of potential slots, then displays which are available and which are not.
For instance, if your calendar availability is set from 10 AM to 12 PM and 6 PM to 8 PM with 60-minute meeting intervals, only the slots at 10 AM, 11 AM, 6 PM, and 7 PM will be shown, with their availability status indicated. If the calendar is not available on Saturdays, no slots will be displayed for that day.